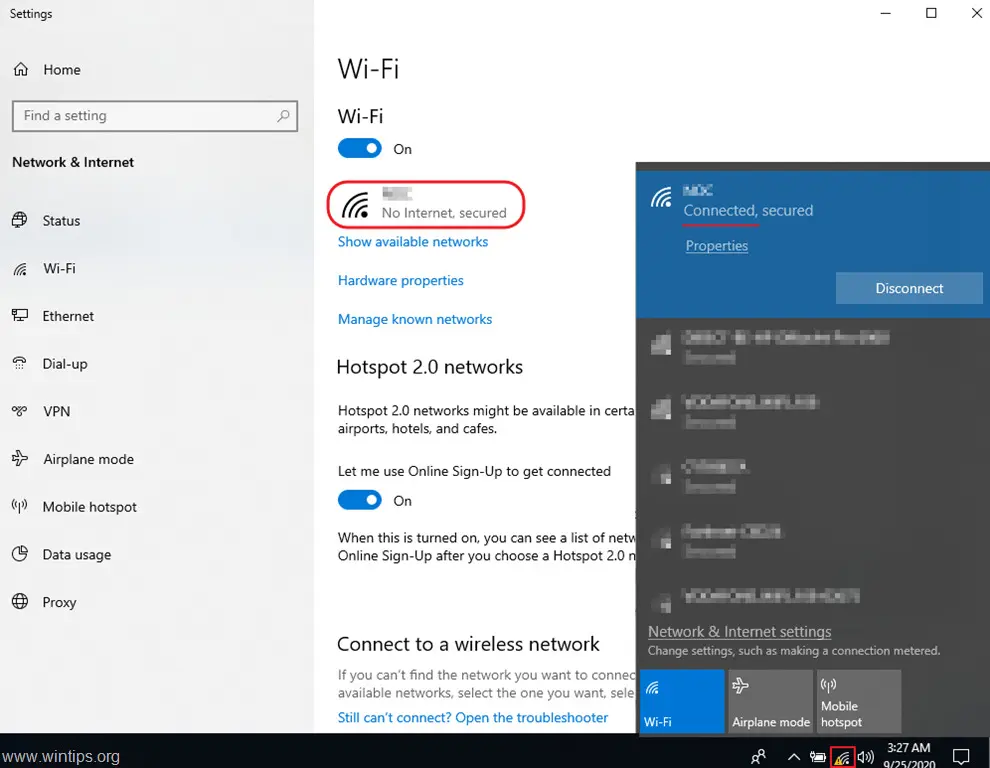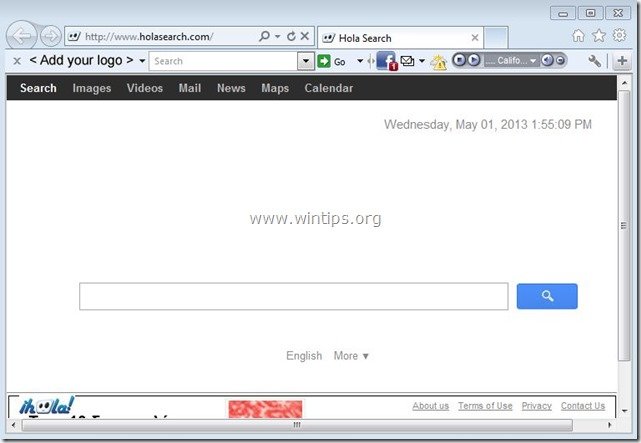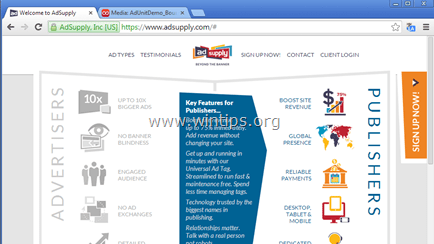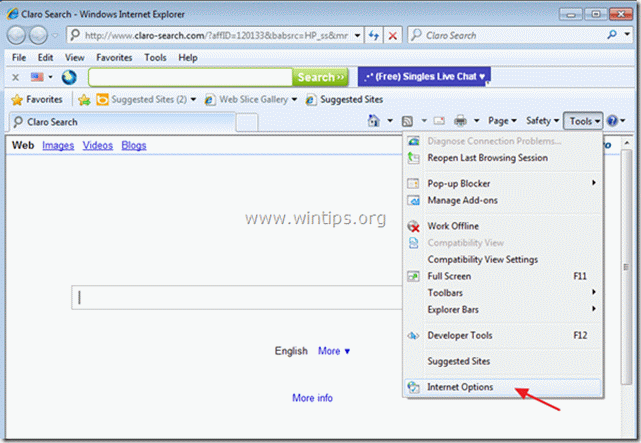、
エラー0x00000E9通常、悪いHDD(破損したシステムファイルを使用)または無効なBIOS設定に関連しています。エラー0x00000E9Windows 8-8.1、7またはVistaベースのシステムのWindowsブートプロセスに表示され、完全なエラーメッセージは次のとおりです。
「Windowsは、コンピューターに接続されたデバイスと通信する問題に遭遇しました。
…………
ファイル:\ boot \ bcd
ステータス:0x00000E9
情報:予期しないI/Oエラーが発生しました。」
実際、0xc00000E9エラーメッセージは、コンピューターがハードドライブと適切に通信するのに問題があることを示しています。
このチュートリアルでは、Windows 8、7、またはVistaブートプロセスで0x00000E9エラーを修正する方法に関する詳細な手順を見つけることができます。
Windows 8、7 Vistaの起動でエラー0x00000E9を修正する方法。
ステップ1。変更 - デフォルトの読み込み - BIOS設定。
1。コンピューターを起動して、適切なキーを押します(のまたはF1またはF2またはF10)BIOS設定を入力します。 *
* BIOS設定を入力する方法は、コンピューターメーカーによって異なります。 BIOSの設定に入るには、コンピューターが起動するときに最初の画面で注意を払い、次のようなメッセージを見つけようとします。
「セットアップを入力するデル」
「ESCを押してセットアップを入力する」
「BIOS構成:F2」
「セットアップを入力するF10」
2。デフォルト設定を読み込みます(最適なデフォルトをロード)
3。次に、すべてのBIOSスクリーンを見て、配置しますSATA構成設定。*
* 注記:この設定は通常、の下にあります高度なセクションと(メーカーに応じて)名前を付けることができます: "SATAモード" または "SATAコントローラーモード" または "SATA操作" または "SATAとして構成します「。
4。を確認してくださいSATAモード(タイプ)はに設定されていますAhciまたはIDEではありません襲撃。*
*メモ:
1。注意:RAIDモードで2つ以上のハードドライブを構成している場合は、この設定をそのまま残し、保存せずにBIOSセットアップを終了し、次のソリューションに進みます。
2。SATAモードがAHCIに設定されている場合は、IDEに変更します。 SATAモードがIDEに設定されている場合は、AHCIに変更します。
5.変更を保存して終了しますBIOSの設定とWindowsの起動。
6。コンピューターが再度起動せず、同じエラー0x00000E9を受け取った場合、SATAの設定を元の状態に戻し、ステップ2に進みます。
ステップ2。WindowsStartupの問題を修復します。
1。別のコンピューターから、OSバージョンに応じてWindowsインストールISO画像をダウンロードします。
2。ダウンロードしたISO画像をDVDディスクに燃やします。
3。以前に作成したWindowsインストールメディア(Windows 8インストールDVDなど)をシステムに挿入し、0x00000E9エラーを使用してシステムを起動します。
4。 任意のキーを押して、DVDから起動しますプロンプトが表示されたとき。
5。でWindowsセットアップ画面プレス次。
6。選ぶコンピューターを修理します:
7。次に、OSに従ってWindowsの起動の問題を修復します。
のためにWindows7またはVista OS:(Windows 8説明書)。
ケースNO1:Windowsは問題を見つけることができ、それらを修復できます。これが発生した場合:
- DVDドライブからリカバリディスクを取り外します。
- 「」を押しますコンピュータを修理して再起動します" ボタン。
- コンピューターが通常のWindowsで起動できるかどうかを確認してください。*
*スタートアップの修理がブートの問題を自動的に修正できない場合:
a。 「」を実行してみてくださいスタートアップの修理」「さらに2回処理します。スタートアップの修理ほとんどの場合、すべての問題を修正するまで3回実行する必要があります。
b。の場合スタートアップの修理、0x00000E9エラーを修正できないので、の手順に進みますケースNO2下に。
ケースNO2:スタートアップの修理では、問題を検出(または修正)できませんでした。これが発生した場合、
- を選択しますシステムの回復とサポートのための高度なオプションを表示しますリンク。2。クリックしますシステムの復元コンピュータを以前の作業状態に復元するオプション。3.このチュートリアルの指示に従ってくださいWindows 7またはVistaを以前の作業状態に復元する方法。
のために Windows 8または8.1OS:
case no1:自動修理は問題を見つけ、それらを修復できます。これが発生した場合:
- DVDドライブからリカバリディスクを取り外します。
- 「」を押しますコンピュータを修理して再起動します" ボタン。
- コンピューターが通常のWindowsに起動できるかどうかを確認します。**スタートアップの修理がブートの問題を修正できない場合に注意してください。
a。 「」を実行してみてくださいスタートアップの修理」「さらに2回処理します。スタートアップの修理ほとんどの場合、すべての問題を修正するまで3回実行する必要があります。
b。の場合スタートアップの修理0x00000E9エラーを修正できない後、ステップに進みますケースNO2下に。
ケースNO2:自動修理はPCを修理できませんでした。これが発生した場合、
1。選ぶ高度なオプション。
2。選択しますトラブルシューティング次の画面でオプションを使用してください。
3。次に選択します高度なオプション。
4。選ぶシステムの復元。
5。(尋ねられた場合)管理特権を持つアカウントを選択します。そのアカウントのパスワードを入力してクリックします続く。
6。このチュートリアルの指示に従ってくださいWindows 8またはWindows 8.1を以前の作業状態に復元する方法。
追加のヘルプ:
- バイパスできない場合0xc00000e9 "上記の手順を使用して、次のことを試してください。
1。Windowsのインストールメディアから再び起動します高度な選択したオプションコマンドプロンプト。コマンドプロンプトで、次のコマンドを入力して実行して、ハードディスクの問題を確認および修正します。chkdsk /f /r c:
操作が完了したとき再起動コンピューターとWindowsが正常に起動できるかどうかを確認します。 Windowsがまだ起動できない場合:
2。個人データをバックアップしてから、クリーンなWindowsのインストールを実行します。
インストール後は忘れないでくださいハードウェアエラーのためにハードディスクを診断します。ディスクが破損している場合は、必要ですハードディスクを交換します。
幸運を!
この記事があなたに役立つ場合は、寄付をすることで私たちをサポートすることを検討してください。1ドルでさえ私たちにとって大きな違いをもたらすことができますこのサイトを自由に保ちながら他の人を助け続けるための努力において: