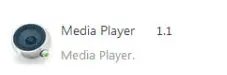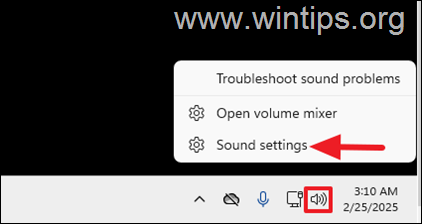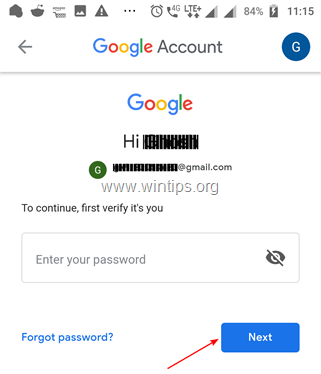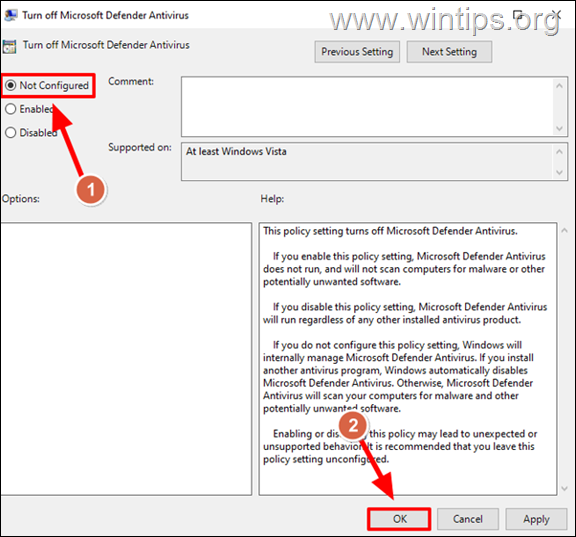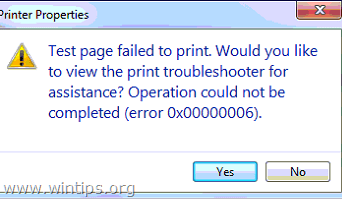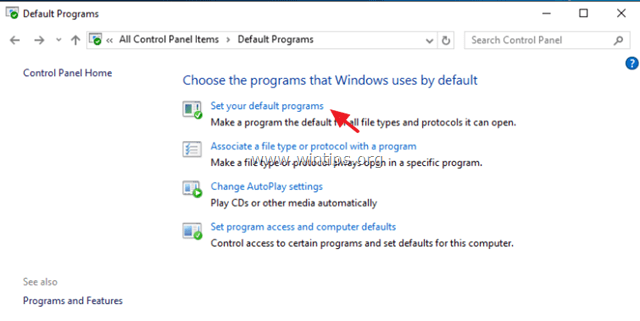、
Office 2013がインストールされているWindows 7コンピューターでは、Docxファイルアソシエーションが正しくセットアップされ、すべてのDOCXファイルがWord 2013アプリケーションに問題なく開設されたにもかかわらず、すべてのDOCXファイルがExplorerのデフォルトの単語アイコンで表示されませんでした。
このチュートリアルでは、Word 2016、2013、2010のWordで次の問題を修正するための詳細な指示を見つけます。 (Word 2010、2013、または2016に適用)
修正方法:Docxファイルは、Windows Explorerに汎用アイコンを使用して表示されます。
ステップ1。ウイルスのコンピューターをスキャンします。
ウイルスや悪意のあるプログラムにより、PCが異常に動作する可能性があります。ですから、問題をトラブルシューティングし続ける前に、これを使用してくださいマルウェアスキャンおよび削除ガイドコンピューターで実行されている可能性のあるウイルスまたは/および悪意のあるプログラムを確認して削除します。
ステップ2。WordPadでDocxファイルを一時的に設定して開くように設定し、Wordに戻します。
1。docxファイルを右クリックして選択しますで開く…
2。「このファイルをどのように開きたいですか」というオプションで、クリックしてくださいより多くのアプリ。
3。下にスクロールして選択しますワードパッドその後チェック「このアプリを常に使用して.docxファイルを開きます「チェックボックス。クリックしますわかりました完了したら。
4。閉じますワードパッド。
5。次に、DOCXドキュメントをもう一度右クリックして選択しますで開く…
6。を選択します言葉リストからプログラムしてから、「」を確認します。このアプリを常に使用して.docxファイルを開きます「。
7。クリックわかりました。
8。閉じるWordアプリケーションを使用して、Explorerに正しい単語アイコンで表示されているDocxファイルが表示されるかどうかを確認します。問題が続く場合は、次のステップまで続きます。
ステップ3。「winword.exe」アプリケーションで開くDocxファイルを設定します。
1。docxファイルを右クリックして選択しますで開く…
2。「このファイルをどのように開きたいですか」というオプションで、クリックしてくださいより多くのアプリ。
3。まず、下にスクロールしてチェック「このアプリを常に使用して.docxファイルを開きます「チェックボックス。
4。次に、上記をクリックします.docxファイルを開くための別のアプリを探しますオプション。
5。を選択しますwinword.exeインストールされているオフィスバージョンに従って、次のパスのいずれかからのアプリケーションとクリック開ける:
- Word 2016(64ビット):c:\ program files \ microsoft office \ root \ office16
- Word 2016(32ビット):C:\プログラムファイル(x86)\ Microsoft Office \ root \ Office16
- Word 2013(64ビット):c:\プログラムファイル\ Microsoft Office \ Office 15 \
- Word 2013(32ビット):C:\プログラムファイル(x86)\ Microsoft Office \ Office 15 \
- Word 2010(64ビット):C:\プログラムファイル\ Microsoft Office \ Office 14 \
- Word 2010(32ビット):C:\プログラムファイル(x86)\ Microsoft Office \ Office 14 \
8。閉じるWordアプリケーションを使用して、DocxファイルがExplorerの単語アイコンで表示されているかどうかを確認します。問題が続く場合は、次のステップに進みます。
ステップ4。レジストリでデフォルトの単語アイコンを変更します。
1。同時に押します勝つ +r実行コマンドボックスを開くキー。
2。タイプregeditそして押します入力レジストリエディターを開く。
3。左ペインからこのキーに移動します:
- hkey_classes_root \ word.document.12 \ defaulticon
4。でダブルクリックしますデフォルト右ペインでの値、および単語バージョンとアーキテクチャ(32または64ビット)に従って、値データボックスの対応する値をコピー/貼り付けます。
- Word 2016(64ビット):
- c:\プログラムファイル\ Microsoft Office \ root \ office16 \ wordicon.exe、13
- Word 2016(32ビット):
- c:\プログラムファイル(x86)\ Microsoft Office \ root \ office16 \ wordicon.exe、13
- Word 2013(64ビット):
- c:\プログラムファイル\ Microsoft Office \ Office 15 \ wordicon.exe、13
- Word 2013(32ビット):
- c:\プログラムファイル(x86)\ Microsoft Office \ Office 15 \ wordicon.exe、13
- Word 2010(64ビット):
- c:\プログラムファイル\ Microsoft Office \ Office 14 \ wordicon.exe、13
- Word 2010(32ビット):
- c:\プログラムファイル(x86)\ Microsoft Office \ Office 14 \ wordicon.exe、13
5。レジストリエディターを閉じます再起動あなたのコンピューター。
6。再起動後、単語アイコンがdocxファイルに表示されない場合、最後のステップはオフィスのインストールを修理します。
それ!このガイドがあなたの経験についてあなたのコメントを残してあなたを助けたかどうかを教えてください。他の人を助けるためにこのガイドを気に入って共有してください。
この記事があなたに役立つ場合は、寄付をすることで私たちをサポートすることを検討してください。1ドルでさえ私たちにとって大きな違いをもたらすことができますこのサイトを自由に保ちながら他の人を助け続けるための努力において: