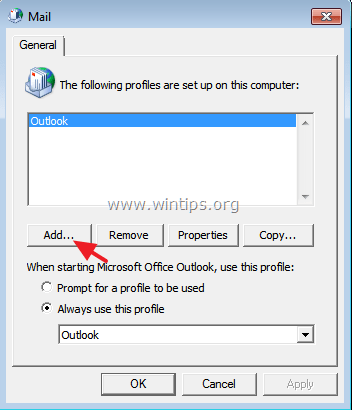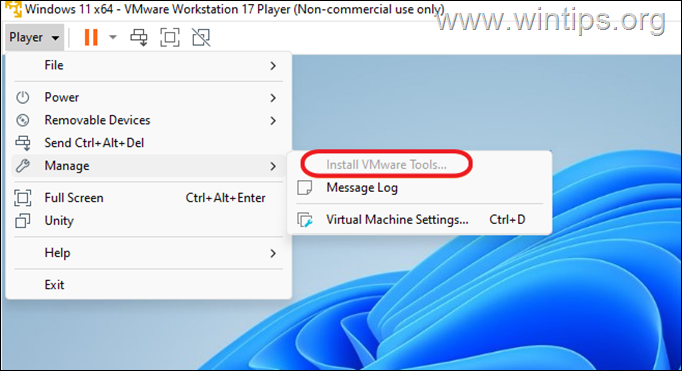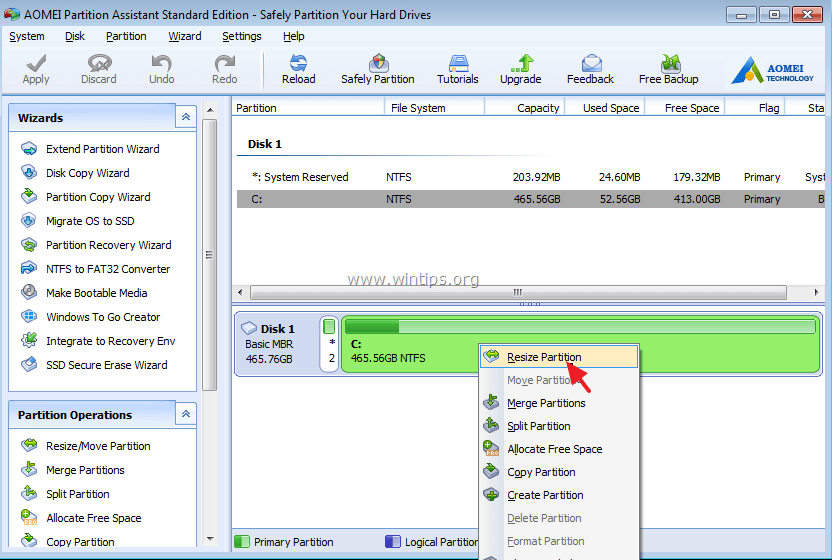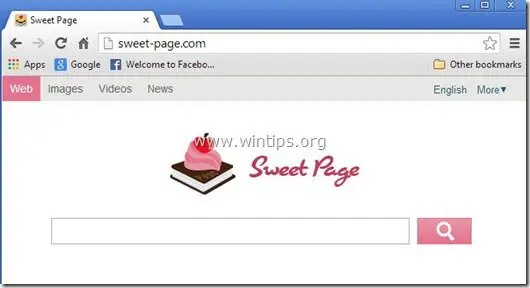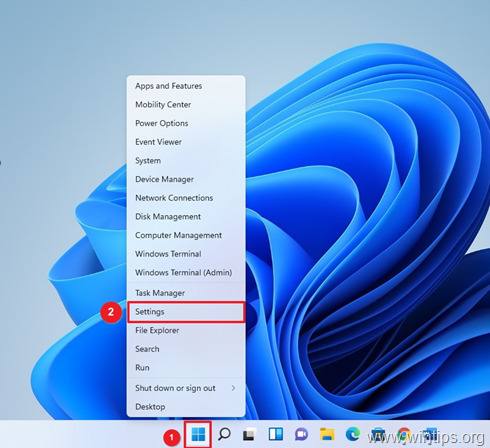、
「Clock WatchDog Timeout」ブルースクリーンエラーは、Windowsの起動時に、またはコンピューターがしばらく実行されていた後、またはWindowsのクリーンなインストール中に表示されます。(この特定のエラーは非常に迷惑です。コンピューターがフリーズし、再度機能する唯一の方法は、コンピューターをオフ(またはリセット)してやり直すことです)。
によるとマイクロソフト、clock_watchdog_timeoutバグチェックは、マルチプロセッサシステムのセカンダリプロセッサで予想されるクロック割り込みが割り当てられた間隔内で受信されなかったことを示しています。通常、これはプロセッサが反応しない、またはデッドロックされているときに発生します。
このチュートリアルでは、Windows 10 OSで「Clock WatchDog Timeout」BSODの問題を解決するための詳細な手順があります。
修正方法:Windows 11/10の「Clock WatchDog Timeout」BSOD。
注: 以下の手順に従ってBSODの問題のトラブルシューティングを続ける前に:
1。 システムから不要なすべてのUSB接続デバイスを外します(USBディスク、フラッシュディスク、プリンター、USB WiFiアダプターなど)
2。 それを確認してくださいソフトウェアやハードウェアを変更していません:最近、マシンのハードウェアを変更した場合(たとえば、RAMを追加した、またはVGAカードを交換した場合)、または新しいハードウェアデバイスドライバーまたは新しいソフトウェア(例えば、アンチウイルス)をインストールした場合、おそらくこれがBSODの問題の理由です。
3。利用可能なすべてのWindowsアップデートを確認してインストールします。
4。オーバークロックを無効にします。
ステップ1。BIOS設定をデフォルト値にリセットします。
1。CMOSセットアップを起動し、BIOS値をデフォルトにリセットします。 *
3。BIOSセットアップから保存して終了します。
2。コンピューターを正常に使用してみてください。 BSODの問題が続く場合は、続行しますステップ2。
* 注記:デスクトップコンピューターを所有している場合は、マザーボードの「Clear CMOS」ジャンパーを短縮するか、少なくとも60〜90秒でCMOSバッテリーを引き出すことにより、BIOS設定を手動でデフォルトにリセットしてみてください。 (明確なCMOSジャンパーをロケールするためのマザーボードのマニュアルを参照してください)。
ステップ2。デバイスドライバーを更新します。
「クロックウォッチドッグタイムアウト」の問題を解決する次のステップは、この順序で、システム上の必須デバイスドライバーを更新することです。
* 注記:Windowsに起動できない場合は、Step-4までスキップします。
1。チップセットドライバー。
2。VGAドライバー。 *
3。ネットワークドライバー。
* 注記:Acerラップトップでは、VGAドライバーを更新した後、問題が解決されました。
ステップ3。CPU温度を確認します。
コンピューターが過熱しないことを確認してください。システムのハードウェア温度(CPU、メモリ、GPU)が正常であり、過熱していないことを確認してください。このタスクでは、を使用できますcpuid hwmonitorユーティリティ。システムが過熱している場合は、高温や運用上の問題を避けるために、内部のほこりからコンピューターをきれいにします。これを行う最良の方法は、強力なエアブロワーを使用することです。また、空気が外側に流れないようにしてください。
ステップ4。問題についてメモリを診断します。
「clock_watchdog_timeout」ブルースクリーンの問題を解決する2番目のステップは、問題についてインストールされたメモリ(RAM)を診断することです。このタスクを達成するには、この記事の指示に従ってください。RAMメモリの問題をテストおよび診断する方法。メモリが問題ない場合は、次のステップに進みます。
ステップ5。問題についてハードディスクを診断します。
次のステップは、損害についてHDDを診断することです。このタスクを達成するには、この記事の指示に従ってください。ハードウェアの問題についてハードドライブ(HDD)をテストおよび診断する方法。
ステップ6。システムBIOSを更新します。
「Clock WatchDog Timeout」問題を解決するための最後のステップは、システムのBIOSを更新することです。 (別のケースでは、BIOSアップデートは、最後に、BSOD clock_watchdog_timeout問題の解決策でした)。
重要: BIOSアップデートは、BIOSを誤って更新すると、コンピューターを起動不能で役に立たないようにするため、コンピューターの問題を解決するための最後のソリューションです。したがって、BIOSを更新するときは非常に注意してくださいしないでくださいBIOS更新プロセス中にPCの電源を入れます。
BIOSを更新する方法:
1。BIOSセットアップを入力して、現在のBIOSバージョンを確認してください。さらに、Windows GUIからBIOSバージョンを見つけることができます。それを行うには、コマンドプロンプトを開き、このコマンドを入力します。
- WMIC BIOSはSmbiosbiosversionを取得します
2。マザーボードの正確なモデルをご覧ください。マザーボードモデルはマザーボードシャーシに表示されます。さらに、Windows GUIからマザーボードモデルを見つけることができます。それを行うには、コマンドプロンプトを開き、このコマンドを入力します。
- WMICベースボードは、製品、メーカー、バージョンを取得します
3。マザーボードモデルによると、メーカーのサポートサイトに移動し、最新のBIOSバージョンをダウンロードしてください。
4。フォロー - 正確に - バイオスを更新する方法についてメーカーが提供する指示を続けます。
BSOD clock_watchdog_timeoutの問題を解決する他の方法。
1.ファイルをバックアップし、クリーンウィンドウインストールを実行して、最新のWindows 10インストーラー。
2。メモリテストの結果が問題なくても、システム上のRAMを交換してください。さらに、システムに2つのスティックのRAMをインストールしている場合は、そのうちの1つを使用してWindowsの安定性をテストします。
3.より高度なユーザーを再度測定し、BSODのトラブルシューティングを続行したい場合は、この記事の指示に従って、どのファイル、モジュール、またはドライバーがBSODクラッシュエラーを引き起こすかを確認します。bsod&minidump情報を読んでブルースクリーンの問題を解決する方法。
最終的な考え:
上記のメソッドを使用して「クロック実行先」エラーを解決できない場合、プロセッサ(CPU)に問題がある可能性が高いです。
それ!このガイドがあなたの経験についてあなたのコメントを残してあなたを助けたかどうかを教えてください。他の人を助けるためにこのガイドを気に入って共有してください。
この記事があなたに役立つ場合は、寄付をすることで私たちをサポートすることを検討してください。1ドルでさえ私たちにとって大きな違いをもたらすことができますこのサイトを自由に保ちながら他の人を助け続けるための努力において: