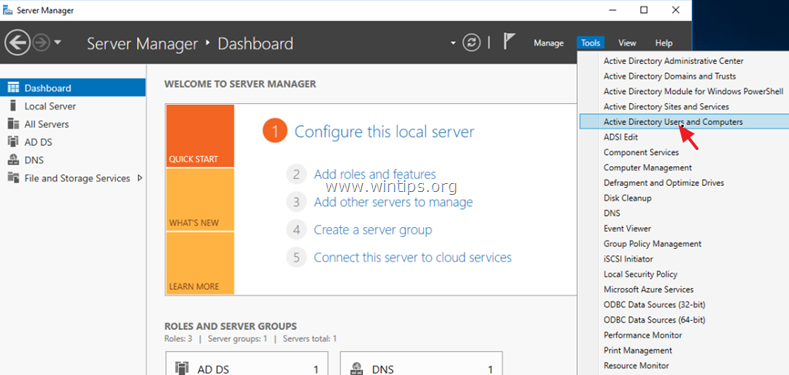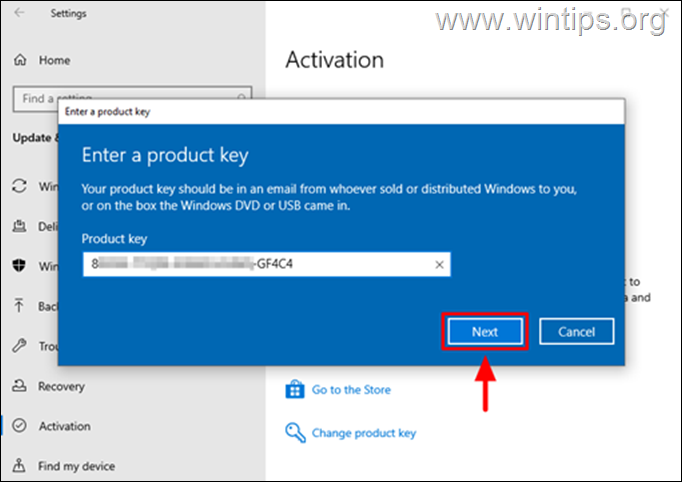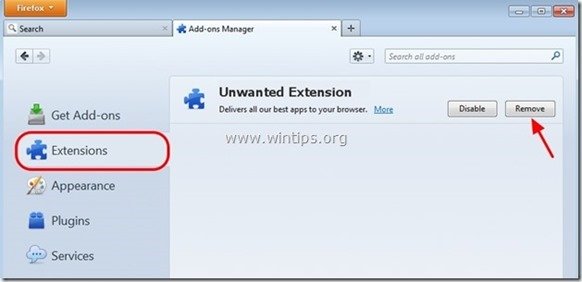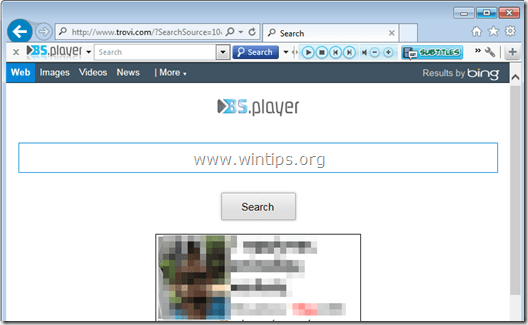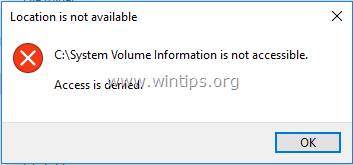、
ブルースクリーンエラー(「死のブルースクリーン」または「BSOD」または「停止エラー」としても知られている)は、Windowsでトラブルシューティングするのが最も難しい問題です。(たとえば、ハードウェアまたはソフトウェアが変更された後、または特定のアプリケーションを起動しようとするたびに)。
BSODエラーは、ハードウェアの誤動作のために一般的に発生します:故障したRAM、HDDまたはVGA、欠陥のある電源(PSU)、または過熱。残りの場合、ブルースクリーンの問題は、誤ったまたは破損したデバイスドライバー、オーバークロックの問題、またはマルウェア感染によって引き起こされる可能性があります。
このチュートリアルには、BSOD(死のブルースクリーン)の問題をトラブルシューティングする方法に関する詳細な手順が含まれています。
Windows 10、8.1、8、7、またはVistaでBSODの問題を解決する方法。
重要:以下の方法に従ってBSODの問題のトラブルシューティングを続ける前に:
1。システムからすべての外部接続されたデバイスを外します(例:USBディスク、フラッシュディスク、プリンターなど)
2。それを確認してくださいソフトウェアやハードウェアを変更していません:最近、マシンのハードウェアを変更した場合(たとえば、RAMを追加した、またはVGAカードを変更した場合)、または新しいハードウェアデバイスドライバーまたは新しいソフトウェア(例えば、アンチウイルス)をインストールした場合、おそらくこれがBSOD問題の理由です。
3。コンピューターが過熱しないことを確認してください。システムのハードウェア温度(CPU、メモリ、GPU)が正常であり、過熱していないことを確認してください。このタスクでは、を使用できますcpuid hwmonitorユーティリティ。システムが過熱している場合は、高温や運用上の問題を避けるために、内部のほこりからコンピューターをきれいにします。これを行う最良の方法は、強力なエアブロワーを使用することです。また、空気が外側に流れないようにしてください。
4。RAMとHDD(ハードディスク)が健康であることを確認してください:多くの場合、ブルースクリーンの問題は、欠陥のある(故障した)メモリ(RAM)またはハードディスクのために発生します。したがって、これらのチュートリアルの指示に従って、ハードウェアの問題についてシステムのメモリとハードディスクを進めて診断します。
注1。以下の方法は、Windowsの「正常に」、または「セーフモード」で、または「ネットワーク付きセーフモード」でWindowsを起動できる場合にのみ適用できます。
- BSODループに直面し、通常のWindows(またはセーフモード)を起動できない場合、ブルースクリーンの問題をトラブルシューティングする唯一のオプションは、システムを以前の作業状態に復元するために「システム復元」機能を使用することです。
- システムの復元を起動するには:
- でWindows7&Vista、を押しますF8キー、入る高度なブートオプションそして、選択します修理 あなたのコンピューター。*次に、上の画面プロンプトに従いますコンピューターを以前の状態に復元します。
*提案:修理オプションを試す前に、ショットを与えて、「最後の既知の良い構成" オプション。
- でWindows 10、8、1、および8:Windowsのこれらのエディションでは、Windowsがすぐにクラッシュした場合、「F8」 - Advanced Boot Options - メニューを使用することはできません。この場合、パワーアウトレットからコンピューターをすぐに抜いてみてください(ラップトップの所有者である場合もバッテリーを取り外した場合)。通常、モードを修復するために起動します。そうでない場合は、コンピューターを以前の作業状態に復元するには、Windowsインストール(回復)メディアからコンピューターを起動する必要があります。
注2。以下のメソッドのいずれもBSODの問題を解決しない場合、この記事に追加の手順を見つけることができます。ブルースクリーンおよびミニダンプ情報からBSODの問題を解決する方法。
ブルースクリーンを修正するための一般的なソリューション - BSOD - 問題。
方法1:ウイルスとマルウェアをコンピューターをスキャンします。
方法2:Windowsのきれいなブーツを実行します。
方法3。SFCスキャノーツールを使用して、Windowsシステムファイルを修復します。
方法4。必須デバイスドライバーをアンインストールおよび再インストールします。
方法5。ウイルス対策/セキュリティソフトウェアをアンインストールします。
方法6。Windowsを以前の作業状態に復元します。
BSODの問題を解決する他の方法。
方法1:BSODを修正するために、ウイルスとマルウェアをコンピューターをスキャンします。
重要:残りの手順に従う前に、ルートキット、マルウェア、ウイルスなどの有害なプログラムからコンピューターが100%クリーンであることを確認してください。このタスクを達成するには、これから手順に従ってくださいクイックマルウェアスキャンおよび削除ガイド。
ウイルスからコンピューターをチェック/クリーニングした後、通常のWindowsを起動してみてください。 BSODの問題が続く場合は、次の方法に続きます。
方法2。BSODを解決するためにクリーンブーツを実行します。
BSODの問題をトラブルシューティングする次の方法は、Windowsの起動時に自動的に実行されるすべての非Microsoftサービスを無効にすることです。それをするために:
1。を押しますWindows+rロードするキー走るダイアログボックス。
2。タイプmsconfigシステム構成ユーティリティを開き、押します入力。
3。でサービスタブチェックすべてのMicrosoft Servicesチェックボックスを非表示にします。
4。を押しますすべてを無効にしますWindowsの起動から始まるすべての非Microsoftサービスを無効にするためのボタン。
5。クリックわかりました変更を適用するには再起動あなたのコンピューターは通常。
6。再起動後:
私。通常、BSODエラーなしでコンピューターを使用できる場合は、システム構成ユーティリティを再度使用し、ブルースクリーンの問題を引き起こすものが見つかるまで、無効サービスを1つずつ有効にします。
ii。 BSODの問題が続く場合は、次の方法に続きます。
方法3。SFCスキャノーを使用して、Windowsシステムファイルを修復します。
システムファイルチェッカー(SFC)ツールを実行して、Windowsが破損したファイルとサービスを修正します。それをするために:
1。管理特権を使用してコマンドプロンプトを開きます。
- でWindows7&Vista、行きます始める>すべてのプログラム>アクセサリー。次に、右クリックしますコマンドプロンプト選択します管理者として実行します。
- でWindows10、8.1&8:Windows Startボタンで右クリックします選択しますコマンドプロンプト(管理者)
2。コマンドウィンドウで、次のコマンドを入力して押します入力。
- SFC /スキャノー
3。待ってくださいそしてコンピューターを使用しないでくださいそれまでSFCツール破損したシステムファイルまたはサービスをチェックおよび修正します。
4。SFCツールが終了すると、リブートコンピューターとBSODの問題が持続しているかどうかを確認します。はいの場合は、次の方法に進みます。
方法4。必須デバイスドライバーをアンインストールおよび再インストールします。
次に、システム上にいくつかの必須デバイスドライバーをアンインストールしてから再インストールして、それらの誰かがBSODの問題を引き起こすかどうかを確認します。ほとんどの場合、ブルースクリーンの問題を引き起こすデバイスドライバーは次のとおりです。
- アダプタードライバーを表示します
- ワイヤレスアダプタードライバー
- イーサネットアダプタードライバー
このタスクを達成するには:
1.上記のリストから最初のデバイスドライバーをアンインストールします。
2。コンピューターを再起動します。
3.メーカーのWebサイトからデバイスの最新のドライバーをダウンロードします。 *
4.もう一度コンピューターを再起動します。
5.再起動後、BSODエラーなしでコンピューターが正常に機能しているかどうかを確認します。そうでない場合は、上記のリストの次のドライバーを進めてアンインストールします。
* 注記:場合によっては、特にビデオカードの場合、ハードウェア用に古くて安定したデバイスドライバーをダウンロードする方が良いでしょう。
方法5。ウイルス対策/セキュリティソフトウェアをアンインストールします。
システムにインストールされているセキュリティまたはウイルス対策ソフトウェアをアンインストールします。 Microsoft Security Essentials(Windows 7またはVista)またはWindows Defender(Windows 10または8)を使用して、Windows Registryを使用してWindowsの起動から開始するのを防ぎます。それをするために:
1。でコンピュータを開始しますセーフモード。
2。を押しますWindows+rロードするキー走るダイアログボックス。
3。タイプregeditWindowsレジストリエディターを起動してクリックしますわかりました。
4。使用するMSアンチウイルスプログラムに従って、対応するキーに移動します。
Microsoft Essentials
hkey_local_machine \ system \ currentControlset \ Services \ MSMPSVC
Windows Defender
hkey_local_machine \ system \ currentControlset \ Services \ Windefend
5。右ペインで、ダブルクリックして開きます始める価値。
6。チェック小数値データを2から変更します4クリックしますわかりました。 *
*サービス状態の可能な値:
0 =ブート
1 =システム
2 =自動
3 =マニュアル
4 =無効
7。再起動コンピューターとログオンへの通常は通常。
私。通常、BSODの問題なしにコンピューターを操作できる場合は、ウイルス対策ソフトウェアを再インストールするか、セキュリティ保護のために別のプログラムを使用してください。
ii。 BSODの問題が続く場合は、次の方法に続きます。
方法6。システムの復元を使用して、以前の復元ポイントにWindowsを復元します。
場合によっては、Windowsの更新後または自動ハードウェアドライバーの更新後にブルースクリーンエラーが表示され始めます。これらの場合、BSODの問題を解決する最も信頼できる方法は、システムを以前の作業状態に復元することです。それをするために:
1。を押しますWindows+rロードするキー走るダイアログボックス。
2。「開く」ボックスタイプでスクロールする(またはrstrui.exe)システムを起動するには、ユーティリティを復元して押しますわかりました。
3。押します次最初の画面で。
4.推奨される復元ポイントを選択するか、確認しますより多くの復元ポイントを表示しますオプション、別の復元ポイント(古い)を選択して押す次。
5。画面上のプロンプトに従って、Windowsが選択した日付/時刻にコンピューターを復元するまで待ちます。
6。復元プロセスが完了すると、システムが再起動します。
7。システムの復元が正常に完了した場合、BSODの問題はおそらく消えます。
BSODの問題を解決する他の方法。
1.すべての重要なWindowsの更新をインストールします。
2。すべての周辺機器(プリンター、スキャナーなど)の最新のドライバーをインストールします。
3。ファイルをバックアップし、クリーンなWindowsインストールを実行します。
4.より高度なユーザーを再度測定し、BSODのトラブルシューティングを続行する場合は、この記事の指示に従って、どのファイル、モジュール、またはドライバーがBSODクラッシュエラーを引き起こすかを確認します。bsod&minidump情報を読んでブルースクリーンの問題を解決する方法。
それでおしまい!このガイドがあなたの経験についてあなたのコメントを残してあなたを助けたかどうかを教えてください。他の人を助けるためにこのガイドを気に入って共有してください。
この記事があなたに役立つ場合は、寄付をすることで私たちをサポートすることを検討してください。1ドルでさえ私たちにとって大きな違いをもたらすことができますこのサイトを自由に保ちながら他の人を助け続けるための努力において: