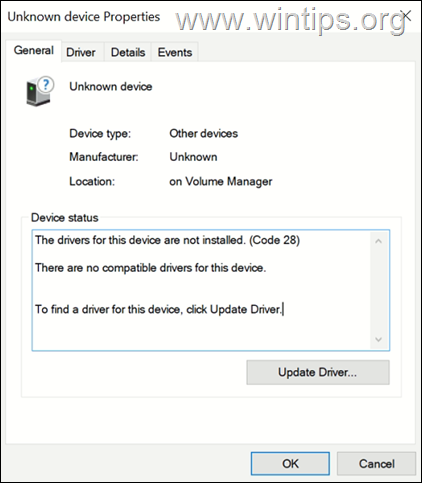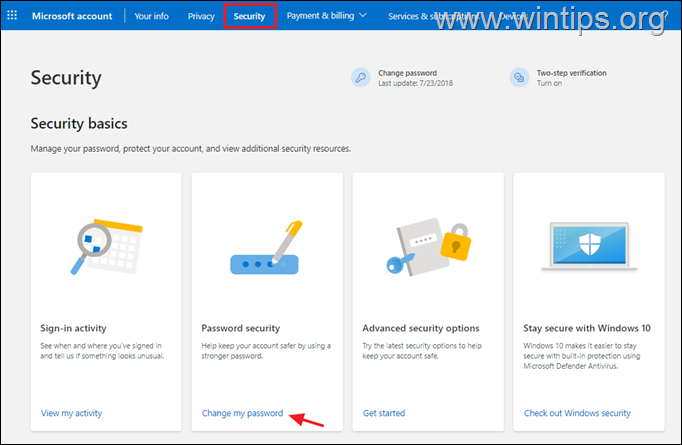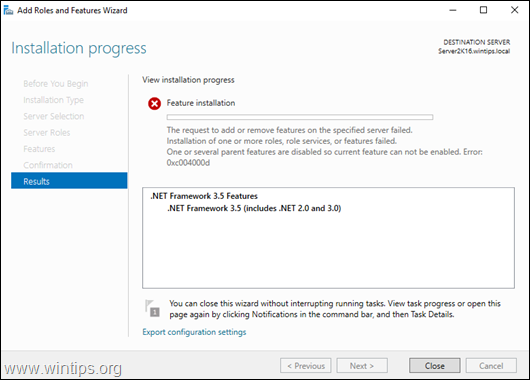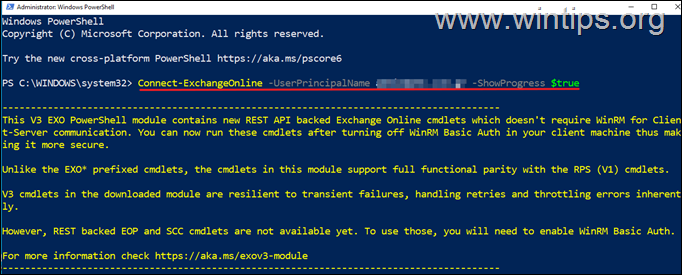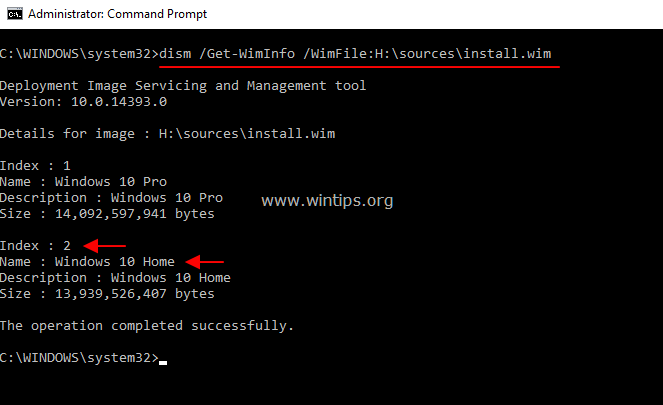、
場合によっては、ハードウェアの問題(メモリの悪いドライブやハードドライブなど)、マルウェア感染、フォースシャットダウンなど、いくつかの理由でユーザープロファイルが破損するようになります。その場合、Windowsはユーザープロファイルを読み込むことができず、Windows Log OnのWindowsログ中に次のメッセージを受信します。ユーザープロファイルサービスがログオンに失敗しました。ユーザープロファイルはロードできません」。幸いなことに、この問題を抱えている場合は、パニックに陥らないでください。その問題を修正するためのいくつかの解決策があるからです。以下の手順に従ってください。
このチュートリアルでは、修正方法に関する詳細な指示を見つけることができます。ユーザープロファイルサービスがログオンに失敗しました。ユーザープロファイルはロードできません」エラー、ユーザープロファイルでログオンしようとしたとき。
「ユーザープロファイルサービスがログオンに失敗した」Windows 7、Vista、XPの解決方法。
方法1:マルウェアのコンピューターをスキャンします。
まず、このガイドの手順1から12に従って、マルウェアからコンピューターがクリーンであることを確認してください。感染したコンピューターをきれいにするためのマルウェア削除ガイドそして、通常は破損したプロファイルにログオンしてみてください。
あなたがまだ経験しているならユーザープロファイルサービスがログオンに失敗しました。ユーザープロファイルはロードできません」エラーの問題は、方法2に続きます。
方法2:コンピューターを以前の作業状態に復元します。
以前の作業状態でコンピューターを復元して、腐敗者のユーザープロファイルエラーが解決されたかどうかを確認してみてください。以前の作業状態でシステムを復元するには、これらの記事の手順に従ってください。
Windows XP: Windows XPでシステムの復元を開始および使用する方法。
Windows7&Vista: Windows 7またはVistaでシステムの復元を開始および使用する方法。
「システムの復元」プロセスが完了し、システムを正常に再起動し、破損したユーザープロファイルにログインしようとします。ユーザープロファイルサービスがログオンに失敗しました。ユーザープロファイルはロードできません」エラーの問題は、メソッド3に進みます。
方法3:管理者権限を持つ別のユーザーへのログオンと破損したユーザープロファイルを修正します。
このステップでは、セーフモードでWindowsを起動し、管理特権を持つ別の作業アカウントでログインする必要があります*。
* 注記:管理者の特権を持つ別のアカウントがない場合は、このガイドのステップに従ってください非表示の管理者アカウントを有効にしますそして、残りのステップに続きます。
ステップ1。セーフモードでコンピューターを起動します。
Windows Windows 7、Vista&XPをセーフモードで起動するには:
- すべてのプログラムを閉じますリブートあなたのコンピューター。
- 「」を押しますF8「Windowsロゴが表示される前に、コンピューターが起動しているときのキー。
- 「いつ」Windows Advanced Optionsメニュー「画面に表示され、キーボードの矢印キーを使用して「」を強調表示します。セーフモード」オプションを押してください」入力「。
代替方法「F8」重要な方法は機能しません:
- 「電源オン/オフ」ボタンは、コンピューターをコンピューターにロードする(ターンオフ)にロードするときの少なくとも(5)秒。
- 次に、「電源オン/オフ”再びボタンに電源を入れる(ターンオン)コンピュータ。
- 通常、Windowsが起動できなかったことが通知されます。この時点で:
- Windows XP:それはあなたに入るべきです」高度なオプションメニュー" 自動的に。
- Windows7またはVista:Windowsが入力しない場合高度なオプションメニュー」自動的に、次に「」を選択します。通常、Windowsを開始します」オプション>プレス」入力」>そしてすぐに「F8”入力する鍵」高度なオプション」。
- (この方法は、Windows 2003および2008サーバーエディションでも機能します)
ステップ2。Windowsレジストリで破損したプロファイルサブキーを見つけます。
1。ウィンドウを開きますレジストリエディター。それをするために:
- プレス "Windows」+「r」ロードする鍵走るダイアログボックス。
- タイプ "regedit」とプレス入力。
重要: レジストリを変更し続ける前に、まずバックアップを取ります。それをするために:
a。メインメニューから移動しますファイル&選択輸出。
b。目的地の場所を指定します(例:デスクトップ)、ファイル名を与えます(例」レジストリバックアップ」)そして押します保存。
3。Windowsレジストリ内で、(左ペインから)このキーに移動します。
hkey_local_machine \ software \ microsoft \ windows nt \ currentversion \ profileList
4。下 'プロフィールリスト「レジストリキーあなたはいくつかのサブキーが名前が表示されるべきです」S-1-5'続いて長い数字(例えば」S-1-5-21-2437038405-1741144717-154178728-1000 '')。
今すぐ注意深く見てください、そしてあなたが見るなら:
A.同じ名前の2つのサブキーですが、そのうちの1つは.bak彼の側の延長(例:'S-1-5-21-2437038405-1741144717-154178728-1003'& 'S-1-5-21-2437038405-1741144717-154178728-1003'.bak ')、ステップ3を続けます。
B.異なる名前を持つサブキーとa'.bak「それらのいずれかの拡張機能(以下のスクリーンショットを参照)を参照してから、ステップ4に進みます。
C.'を使用した1つ以上のサブキー。バク” endoce inth inest(以下のスクリーンショットを参照)その後、ステップ4に進みます。
ステップ3。「.bak」サブキーを使用して、破損したユーザープロファイルを修正します。
1。それぞれをクリックします」S-1-5-X-XXXXXXX ''サブキー なしで.bak延長と右ペインでは、「」のデータを「profileimagepath」破損したユーザープロファイルに対応するプロファイルサブキーを見つける価値。
例:破損したプロファイルの問題を抱えているユーザーが、「」という名前の場合ユーザー1」それから「profileimagepath」データ値は「c:\ users \ user1」。
2。破損したプロファイルの対応するサブキーを見つけたら、左ペインに移動して、そのサブキーを変更して、「。ba」その終わりへの拡張。それを行うために:
- 右クリックサブキー(左ペイン)で「」を選択します。名前を変更します」。
- 'を追加します。ba'サブキープロファイル名の最後まで拡張して押します」入力」。
例:変更'S-1-5-21-2437038405-1741144717-154178728-1003'サブキーにS-1-5-21-2437038405-1741144717-154178728-1003.BA '。
3。同じ名前と 'でサブキーを選択します。Baκ'最後に延長して削除します'.bak'そのサブキーからの拡張。それをするために:
- 右クリックしますサブキーで「」を選択します。名前を変更します」。
- 「。バク」その終わりからの拡張&プレス」入力」。
例:名前を変更しますS-1-5-21-2437038405-1741144717-154178728-1003.BAK 'サブキーにS-1-5-21-2437038405-1741144717-154178728-1003 '。
4。次に、そのサブキー( 'を削除したサブキー)をクリックします。バク'延長)そして右ペインで:
- ダブルクリックして開く」refcount" 鍵。
- 設定しますrefcount値データに "0" (ゼロ)。
5。「」で同じ操作を実行します。州」キー(その価値を「」に設定します0」)。
6。レジストリエディターを閉じて、コンピューターを再起動します。
ステップ4。レジストリから破損したユーザープロファイルを削除します。
1。それぞれをクリックします」S-1-5-X-XXXXXXX ''サブキー そして右ペインで、「」のデータを見てください。profileimagepath」破損したユーザープロファイルに対応するプロファイルサブキーを見つける価値。
例:破損したプロファイルの問題を抱えているユーザーが、「」という名前の場合ユーザー1」それから「profileimagepath」データ値は「c:\ users \ user1」。
2。左ペインで、破損したユーザープロファイルに対応するサブキーを選択して削除します。
3。レジストリエディターを閉じて、コンピューターを再起動します。
4。再起動後、corrupterユーザー(プロファイル)アカウントにログインします。 (あなたのプロフィールは今すぐきれいになるはずです)。
5。ここで、管理アカウントでログオフしてログインします。
6。レジストリエディターを開き、再びそのサブキーに移動します。
hkey_local_machine \ software \ microsoft \ windows nt \ currentversion \ profileList
7。 今、あなたは下を見るべきですプロフィールリスト値を持つ新しいサブキー」corruptedprofilename.yourcomputername」profileimagepath鍵。
(腐敗したユーザープロファイルが「ユーザー1」ユーザーとコンピューター名は「ウィントのヒント」次に、値データprofileimagepathキーはそうあるべきです「c:\ users \ user1.wintips」)。
8。ダブルクリックしますでprofileimagepathキー、「」を削除します。Computername」データ値からのエントリ。
例えば名前変更 'c:\ users \ user1.wintips 'に 'c:\ users \ user1 '
9。レジストリエディターを閉じます。
10。Windowsエクスプローラーを開き、 'に移動しますC:\ユーザー'フォルダー。
11。 表示されたファイルとフォルダーの表示を有効にします。それをするために:
a。クリックしますツールメニュー、および選択フォルダーオプション。
b。クリックしますビュータブ。
c。 選択します非表示のファイル、フォルダー、ドライブを表示しますチェックボックス。
d。 クリア保護されたオペレーティングシステムファイルを非表示にしますチェックボックス。
e。クリックはい確認してからクリックしますわかりました。
12。最後に、「」を持っているフォルダーからcorruptedprofilename.yourcomputername」という名前(「C:\ users \ user1.wintips」など)に、次の3つのファイルをcorrupterのユーザープロファイルフォルダーにコピーします(「C:\ users \ user1」):
ntuser.de
nturer.log
枕
13。コンピュータを再起動し、ユーザーの破損したプロファイルにログオンします。今、問題なく、ファイルや設定を失うことなくログオンする必要があります!
それでおしまい!このガイドがあなたの経験についてあなたのコメントを残してあなたを助けたかどうかを教えてください。他の人を助けるためにこのガイドを気に入って共有してください。
この記事があなたに役立つ場合は、寄付をすることで私たちをサポートすることを検討してください。1ドルでさえ私たちにとって大きな違いをもたらすことができますこのサイトを自由に保ちながら他の人を助け続けるための努力において: