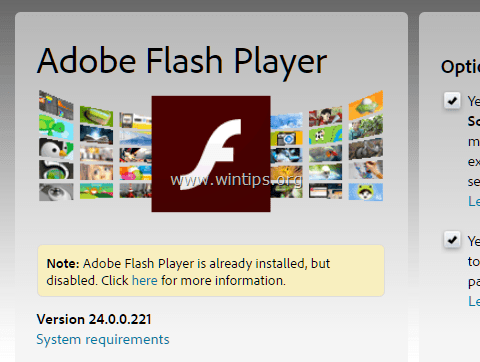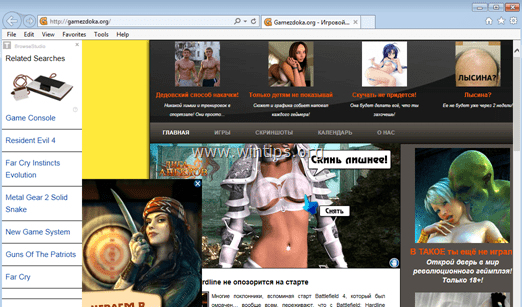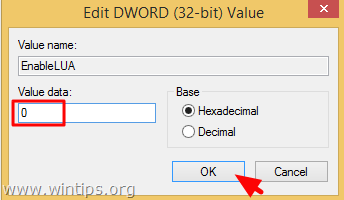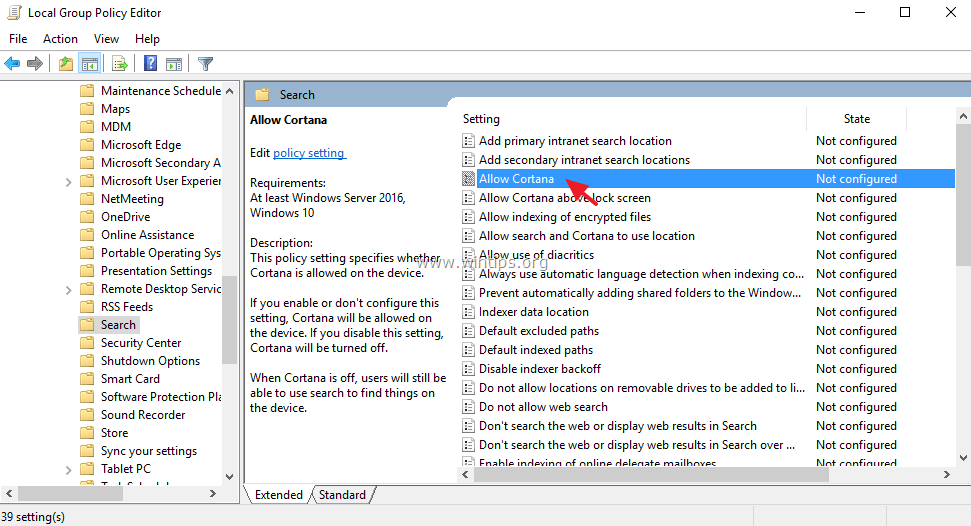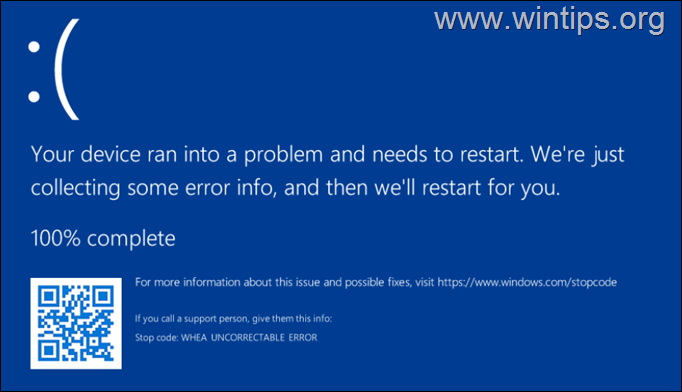、
Windows 11タスクマネージャーに100%のディスク使用が、重いタスクを実行せずに使用すると、背景にある何かがディスクが常に高レベルで動作するようになっていることを意味します。
Windows 11のパフォーマンスが遅い可能性が最も高い原因の1つは、100%に達する可能性のある明確な理由がないため、ディスク使用量が高いことです。この問題は、古いコンピューターと新しいコンピューターの両方、特にSSDドライブがないコンピューターで見られています。 *
ディスクの使用が100%に達する理由は、時代遅れのドライバー、マルウェア、スタートアップアプリケーション、またはバックグラウンドで実行されているプロセスなどのさまざまな理由が原因である可能性があります。
* 重要:Windows 10とWindows 11は、高速かつ滑らかに実行するためにSSDが必要です。したがって、ハードディスクドライブ(HDD)がある場合は、SSDに置き換えると、すぐに高いディスク使用の問題が解決します。
このガイドには、Windows 11の高いディスク使用問題を解決するためのいくつかの方法があります。
修正方法:Windows 11での高いディスク使用(100%)。
Windows 11で〜100%のディスク使用量を修正するには、以下のソリューションに従います。
- Windows 11システムファイルを修復します。
- ウイルス/マルウェアをスキャンします。
- スタートアッププログラムを無効にします。
- サードパーティサービスを無効にします。
- 仮想メモリを増やします。
- Sysmain&Windowsテレメトリーサービスを無効にします。
- デフラグタスクを無効にします。
- 背景アプリを無効にします。
- HDDをSSDに置き換えます。
方法1:システムファイルチェッカーとディスクツールでWindows 11を修復します。
システムファイルチェッカー(SFC)とdismは、欠落または破損したシステムファイルをスキャンおよび修復するためのWindowsコマンドラインユーティリティです。
1。検索バータイプCMD選択します管理者として実行します
2。CMDウィンドウで、以下のコマンドを入力して押します入力。
- dism.exe /online /cleanup-image /restorehealth
3。Dismがコンポーネントストアを修理するまで我慢してください。操作が完了したら(コンポーネントストアの腐敗が修復されたことを通知する必要があります)、このコマンドを与えて押します入力:
- SFC /スキャノー
4。これには、完了するまでに数分かかる場合があります。再起動PCが完了したら、すべてが正常に機能するかどうかを確認します。
方法2:マルウェアのWindows 11をスキャンします。
上記の手順の後にWindows 11デバイスがまだ高いディスク使用の問題を経験している場合、さらに進む前にマルウェアに感染しているかどうかを確認することをお勧めします。
PCからマルウェアをスキャンして削除するには、これの指示に従うことをお勧めしますマルウェアスキャンおよび削除ガイド、またはWindowsセキュリティでコンピューターをスキャンします。
WindowsセキュリティでPCをスキャンするには:
1。検索バーでは、入力しますWindowsセキュリティクリックします開ける。
2。Windowsセキュリティウィジェットが開いたら、選択しますウイルスと脅威の保護。
3。クリックスキャンオプション。
4。クリック実行するフルスキャンデバイスで包括的なウイルススキャンをクリックします今すぐスキャンします。
5。デバイスは数分間スキャンしてマルウェアを検出します。脅威またはウイルスが検出された場合は、選択しますアクションを開始しますそれを削除または検疫します。これは、デバイスでのディスク使用の原因になる可能性があります。
方法3:スタートアッププログラムを無効にします。
一部のプログラムは、Windowsが起動した直後に実行されるように構成されています。これらのプログラムは、ディスク使用量が異常なレベルに増加する可能性があるため、先に進んでスタートアッププログラムを無効にして、ディスクの使用を最小限に抑えてください。
1。プレスWindowsキー + i起動する設定。
2。選択しますアプリナビゲーションペインから、クリックします起動する。
3。トグルオフMicrosoft Corporationからのものではない多くのスタートアッププログラム。*
* 注記:ほとんどの場合、Windows 11/10での100%のディスク使用は、Microsoftのプログラムではなく、サードパーティのプログラムによるものです。ただし、OneDriveチームとMicrosoftチームの両方が問題を引き起こす可能性があるため、先に進んで無効にすることがあります。
方法4:サードパーティサービスを無効にします。
一部のサードパーティサービスがディスク使用量が急増する理由である可能性があるため、Microsoftサービスのみを備えたWindows 11のクリーンなブーツは、問題を解決するためのもう1つの良い方法です。
サードパーティサービスを無効にするには:
1。を押しますWindows+r「実行」コマンドボックスを開くためのキー。
2。タイプmsconfigそして押します入力を開くシステム構成ユーティリティ。
3a。でサービスタブ、チェックすべてのMicrosoftサービスを非表示にしますチェックボックス。
3b。次に、を押しますすべてを無効にしますボタン、Windowsで始まるすべてのサードパーティサービスを無効にします。完了したら、クリックしますわかりましたそして再起動あなたのPC。
4。再起動後、問題が残っているかどうかを確認し、結果に応じて次のことを行います。
- 問題が残っている場合は、システム構成ユーティリティ(msconfig.exe)を再開します。通常のスタートアップで一般的なすべての障害者サービスを再度に再度有効にし、コンピューターを再起動し、次の方法を続行します。
- 問題が修正されている場合は、システム構成ユーティリティ(msconfig.exe)を再開します。サービスタブ、MSサービスを非表示にしてから、無効なサードパーティサービスを1回有効にし、犯人サービスが見つかるまで再起動します。 *
* 注記:サードパーティのサービスが高いディスク使用を引き起こしていることがわかった場合は、無効にしておくか、Windows Services(services.msc)に移動して、サービスを開きますプロパティそして、変更しますスタートアップタイプにマニュアル。
方法5:仮想メモリを増やすことにより、Windows 11で100%ディスク使用量を修正します
PCの物理的なRAMが使い果たされようとしている場合、Windowsはハードディスクの一部を使用してメモリをサポートします。ハードディスクからの割り当てられたメモリは、仮想メモリ(別名「ページングファイル」)と呼ばれます。仮想メモリを増やすと、高いディスク使用量を修正できます。
1。を押しますWindows+ rキーボードのキーを使用して、実行ウィンドウを開きます。
2。実行ボックスで、タイプSystemPropertiesAdvancedクリックしますわかりました。
2。を選択します高度なタブでパフォーマンスセクション、クリックします設定。
3。[パフォーマンス]オプションウィンドウで、を選択します高度なタブと仮想メモリセクションで、クリックします変化。
4。で仮想メモリオプション:
a。チェックを解除します箱すべてのドライブのページングファイルサイズを自動的に管理します。
b。確認してくださいC:Windowsがインストールされている場所をドライブします選択。
c。選択しますカスタムサイズ調整/設定しますイニシャルそして最大サイズ、以下に指示するように、インストールされたメモリのMB*のサイズに応じて:
* 注記:1GB = 1024MB。
- あなたが持っているなら4RAMのGB、メガバイト(MB)xの総サイズを掛ける2.5結果を初期および最大サイズのフィールドに書き込みます。
- あなたが持っているなら8RAMのGB、メガバイト(MB)xの総サイズを掛ける2結果を初期および最大サイズのフィールドに書き込みます。
- あなたが持っているなら16RAMのGB以上、メガバイト(MB)xの合計サイズを掛けてください1,5結果を初期および最大サイズのフィールドに書き込みます。
例:この例のようにRAMサイズが4 GBの場合、4 x 1024を掛けてから、結果を「4096」x 2,5に掛けます。次に、初期サイズと最大サイズのフィールドの両方で最終結果「10240」を書きます。
5。完了したら、ヒットしますセットクリックしますわかりましたコンピューターを再起動します。
方法6:Sysmain&Telemetryサービスを無効にします
sysmain(または「SuperFetch」)は、システムのパフォーマンスを改善し、アプリケーションがより速く開くのに役立つWindows 11サービスです。
接続されたユーザーエクスペリエンスとテレメトリサービスは、アプリケーションおよび接続されたユーザーエクスペリエンスをサポートする機能を有効にし、診断情報と使用情報をMicrosoftのパフォーマンスを改善するために送信します。
ただし、多くのユーザーは、これらのサービスがWindows 11デバイスで多くのディスク使用を引き起こすと報告しています。
1。を押しますWindows + rキーボードのキーを使用して、実行ウィンドウを開きます。
2。実行ボックスで、タイプservices.mscクリックしますわかりました。
3a。を見つけますsysmainサービスのリストのサービス、右クリックします選択します停止。
3b。Sysmainサービスが停止したら、プレスを押しますCtrl+シフト+ESCタスクマネージャーを起動し、ディスクの使用量が減少しているかどうかを確認します。はいの場合は、もう一度サービスにアクセスしてください。ダブルクリックしますにsysmainスタートアップタイプをサービスと設定します無効そして、あなたは終わった! 。そうでない場合は、次のステップに進みます。
4a。今停止接続されたユーザーエクスペリエンスとテレメトリサービス。
4b。高いディスクの使用が停止した場合は、タスクマネージャーを確認してください。はいの場合、続行します無効にしますサービス、再起動PCとあなたは完了です。そうでない場合は、次の方法に進みます。
方法7。ディスクデフラグタスクを無効にします。
1。検索バーでは、入力しますタスクスケジューラクリックします開ける。
2。行きますタスクスケジューラライブラリ>マイクロソフト>Windows>デフラグ。
3。右ペインで、右クリックしますの上ScheduleDefragタスクと選択無効にします。
方法8。バックグラウンドアプリの実行を無効にします。
Windows 10のように、Windows 11には、必要でない場合にバックグラウンドで実行される多くのアプリケーションがあります。これらのアプリを表示および無効にしたい場合は、このガイドをご覧ください。Windows 11で背景アプリを無効にする方法。
方法9。HDDをSSDに置き換えます。
Windows 11で100%のディスク使用問題を修正する最後のソリューションは、ハードドライブ(HDD)をSSDに置き換えることです。ハードドライブをSSDに置き換えることは、古いコンピューターのパフォーマンスを劇的に改善するためにできる最高のことの1つです。このタスクを実行するには、このチュートリアルの指示に従ってください。Windowsを別のドライブに移動する方法。
それでおしまい!どのソリューションがあなたのために働きましたか?
このガイドがあなたの経験についてあなたのコメントを残してあなたを助けたかどうかを教えてください。他の人を助けるためにこのガイドを気に入って共有してください。
この記事があなたに役立つ場合は、寄付をすることで私たちをサポートすることを検討してください。1ドルでさえ私たちにとって大きな違いをもたらすことができますこのサイトを自由に保ちながら他の人を助け続けるための努力において: