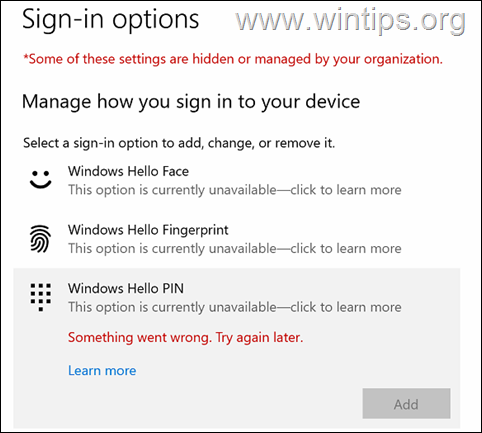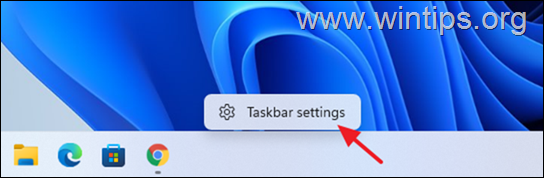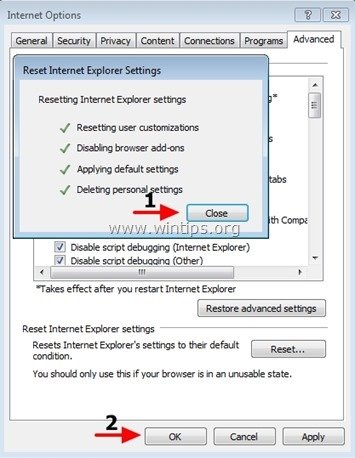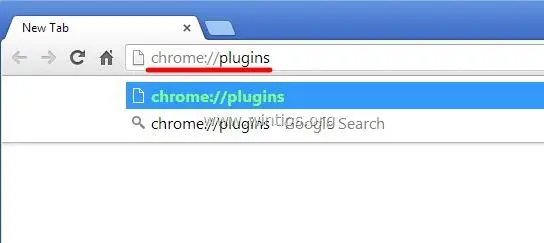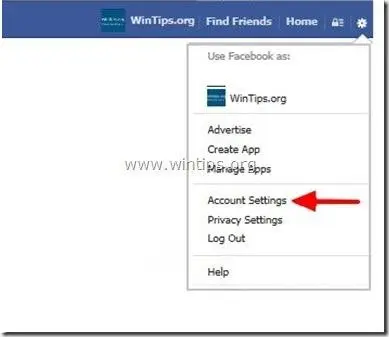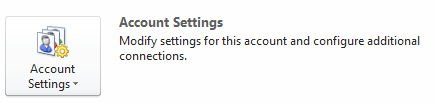、
Windows 10コンピューターはゆっくりと実行されていますか?もしそうなら、あなたは原因を見つけるのにふさわしい場所にいます。多くのWindows 10コンピューターでは、ユーザーは明らかな理由なしにパフォーマンスの遅い問題を経験することができます。これは、バックグラウンドで実行されるプログラム(ウイルス対策プログラムなど)または単一のWindowsプロセスまたはサービスがCPUまたはメモリリソースを消費しすぎているために発生します。
今日まで、私は次のようにいくつかの提案を含むチュートリアルを書きましたWindows 10 PCをより速く実行するようにしますまた、Windows 10でさまざまな使用量の問題を修正するためのいくつかのソリューションがある他のいくつかのチュートリアル。
- 関連記事:
私の経験によると、新しいOSがバックグラウンドのプロセスで多くのことを実行しているため、Windows 10のすべての遅いパフォーマンスの問題を解決するための単一の動作ソリューションはないことに気付きました。特に、単一のWindowsの正当なプロセス(svchost.exe」プロセスなどの場合に、どのプロセスまたはサービスが制限で動作しているかを正確に特定することが困難です。
このチュートリアルでは、どの正確なサービスまたはプロセスがWindows 10またはWindows 8 PCがゆっくりと実行されるかを識別する方法を示します。
Windows 10/8/8.1が遅く実行される理由を見つける方法。
パート1。Windows 10でCPUまたはメモリリソースを消費するプログラムまたはサービスを特定します。
パート2。Windows 10でCPUまたはメモリリソースを消費しすぎているプログラムまたはサービスのトラブルシューティング。
パート1。どのプログラムまたはサービスがPCを制限で動作させるかを特定する方法。
- どのサービスまたはプログラムを特定するには、CPUまたはメモリが制限で動作します。
1.ウィンドウを起動しますタスクマネージャー。それをするために:
[スタート]メニューを右クリックして選択しますタスクマネージャー(またはCtrl + Shift + ESCを押すだけです)。
2。いつタスクマネージャー開く、画面に同様のウィンドウが表示されます:*
* 注記:下のウィンドウが表示されない場合は、クリックしてください詳細左下に。
3。を選択します詳細[タブ]をクリックして[実行]プロセスを並べ替えます。
- CPUラベル、すべての実行プロセスをCPU使用で並べ替えるため。 *
- メモリラベル、すべての実行プロセスをメモリ使用量でソートするため。 *
* 注記:上部に大きな値が表示されていることを確認してください。上部に大きな値が表示されない場合は、クリックしてください。CPU「(または「メモリ」ラベル)再び。
4。その後、リストの一番上に、最高のシステムリソース(CPUまたはメモリ)を消費するプロセスを見ることができます。
たとえば、以下のスクリーンショットでわかるように、最高のCPUリソースを消費するプロセスは、「MSMPENG.EXE」であり、「Antimalware Service Execupable」に属します。
パート2。Windows10でCPUまたはメモリリソースを消費しすぎているプログラムまたはサービスのトラブルシューティング方法
次に、CPUの使用量が高いプロセスをトラブルショットする時が来ました。*このタスクを達成するには、次の方法のいずれかを使用します。
* 注記:これらの指示とスクリーンショットでは、Windows 10/8で高いCPU使用の問題をトラブルシューティングする方法を示します。メモリの使用量の問題の問題をトラブルシューティングする場合は、必要な場所で「メモリ」使用法で並べ替えます。
方法1。Windowsを遅くするプロセスをトラブルシューティングする方法
1。最高のCPU(またはメモリ)リソースを消費するリストの最初のプロセスを右クリックしてから選択しますプロパティ。
*メモ:
1。リストに最初に表示された場合、「システムアイドルプロセス」を無視してください。
2。リストに「svchost.exe」プロセスが最初に表示された場合は、方法2。
2。「プロパティ」ウィンドウで、に注意してくださいプロセス名前、プロセス説明とプロセス位置(実行可能ファイルの場所)、犯人プログラムの。
たとえば、以下のスクリーンショットで見ることができるように、高いCPU使用を引き起こすプロセス「msmpeng」(msmpeng.exe)は、「c:\ program files \ windows defender」フォルダーから配置され、実行される「アンチマルウェアサービス実行可能ファイル」プロセスです。 (Windows Defender "アプリケーション)。
3。必要な情報を見つけた後、次のいずれかをお試しください。
A.終了タスク:
1.犯人プロセスを右クリックして選択しますタスクを終了します。
2。2〜3分待ってから、パフォーマンスCPU使用量が減少した場合はタブ。
3.使用法が通常のレベルに戻る場合は、次のいずれかを試してください。
- あなたの問題に関連するソリューションについて、ウェブを検索してください
- 犯人プロセスがサードパーティのアプリケーションに属している場合は、システムからアプリケーションをアンインストールします。
- 犯人プロセスがWindowsサービスに属している場合は、犯人サービスを完全に無効にしますあなたのシステムで。
B.サービスを停止します。
1.犯人プロセスを右クリックして選択しますサービスに行く(この選択が利用可能な場合)。
2。犯人サービスを右クリックして選択します停止。
3. 2〜3分待ってから、で確認してくださいパフォーマンスCPU使用量が減少した場合はタブ。
4.使用法が通常のレベルに戻る場合は、次のいずれかを試してください。
- 問題に関連するソリューションについては、Webを検索してください。
- 犯人サービスがサードパーティのアプリケーションに属している場合は、システムからアプリケーションをアンインストールします。
- 犯人サービスが正当なWindowsサービスである場合、サービスを永久に無効にします。
C.を使用してプロセスの場所情報、次のことを試してください。
- 犯人プロセスがサードパーティのアプリケーションに属している場合は、システムからアプリケーションをアンインストールします。
方法2。SvChost.exeプロセスのトラブルシューティング方法。
場合によっては(上記の方法を使用して)正確なプロセス(またはサービス)がCPUリソースが多すぎることを識別するのは簡単ではありません。これは、Windowsが設計することで、単一のプロセス(「svChost.exe」プロセスなど)を使用して、バックグラウンドに他のいくつかの重要なサービスをロードできるためです。その場合、「svchost.exe」プロセスの下で実行されているプロセスを見つけてから、犯人サービスのトラブルシューティングを行う必要があります。それをするために:
1。を選択しますパフォーマンスタブ、そしてオープンリソースモニター。
2。リソースモニターウィンドウで、を選択しますCPU*タブと次の変更を加えます。
(1)実行中のプロセスを短くしますCPU*使用法(上部の値が大きい)と
(2)拡張サービス。
* 注記:メモリの使用状況の問題をトラブルシューティングする場合は、「メモリ」使用法で[/並べ替え]をクリックします。
3。上部のウィンドウで、選択しますリストの最初のプロセスは、ほとんどのCPU(またはメモリ)リソースを使用します。
4。次に、を見てくださいサービスセクション - 下部ウィンドウで - 選択したプロセスの下でロードされたすべてのサービスを表示します。
たとえば、以下のスクリーンショットで見ることができるように、svChost.exeプロセスは、スーパーフェッチ、ネットワーク接続ブローカー、Windows Driver Foundationなどのサービスを処理します。
5。今置きますリソースモニターそしてタスクマネージャーwindows、隣同士。 (以下に示すように)
5。でリソースモニターウィンドウ、次のことを行います。
でプロセスペイン:
(1)最高のCPUまたはメモリリソースを消費するリストの最初のプロセスを選択します(例:「svchost.exe」プロセス)でサービスペイン:
(2)サービスを並べ替えますCPU使用法。 (上の値が大きい) *
(3)知らせリスト内の最初のサービスの名前。
*メモ:メモリの使用状況の問題をトラブルシューティングする場合は、「メモリ」使用法で[/並べ替え]をクリックします。
たとえば、以下のスクリーンショットでわかるように、「サービス」セクションの最初のサービスは「Sysmain」サービス(SuperFetch)です。
6。でタスクマネージャーウィンドウ、選択しますサービスタブ。
6a。リスト、前に気づいたサービス(ステップ1で)を見つけてから、そのサービスを一時的に停止します。それをするために:
1.サービスを選択します
2。それを右クリックして選択しますサービスを停止します。
7。今すぐ2〜3分待ってから、リソースモニターCPUの使用が変更された場合、ウィンドウ。この時点で、2つのことが起こる可能性があります。
A. CPUの使用はまだ高いです。
- この場合、続行して無効にします(使用しますタスクマネージャーウィンドウ)、にリストされている次のサービスリソースモニター>サービスセクション、リストされているサービスのどれがCPU(またはメモリ)を高レベルで動作させるかを見つけるまで。B. CPUの使用量は減少しました。
- この場合、あなたの問題に関連するソリューションをWebで検索するか、犯人サービスを永久に無効にします。
Windowsサービスを永久に無効にする方法。
1。開けるサービスマネージャー。そのためには、次のオプションのいずれかを使用します。
オプション1。からタスクマネージャーウィンドウ、クリックしますサービス[タブ]を選択しますオープンサービス。
オプション2。同時に押しますWindowsキー+r実行コマンドボックスを開くには、入力します。services.mscそして押します入力。
2。サービス管理ウィンドウで、犯人サービスを右クリックして選択しますプロパティ。
3。スタートアップタイプを変更します無効、 プレスわかりましたそして再起動あなたのコンピューター。
それでおしまい!このガイドがあなたの経験についてあなたのコメントを残してあなたを助けたかどうかを教えてください。他の人を助けるためにこのガイドを気に入って共有してください。
この記事があなたに役立つ場合は、寄付をすることで私たちをサポートすることを検討してください。1ドルでさえ私たちにとって大きな違いをもたらすことができますこのサイトを自由に保ちながら他の人を助け続けるための努力において: