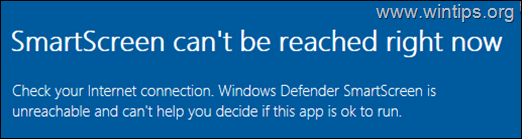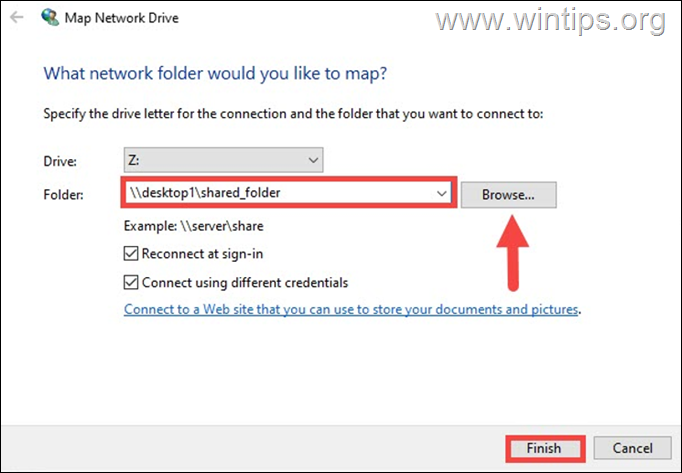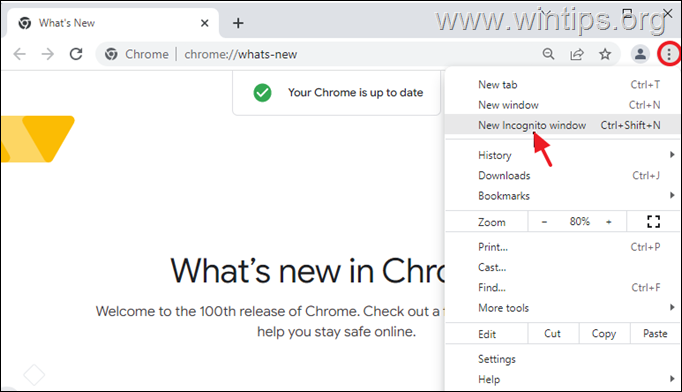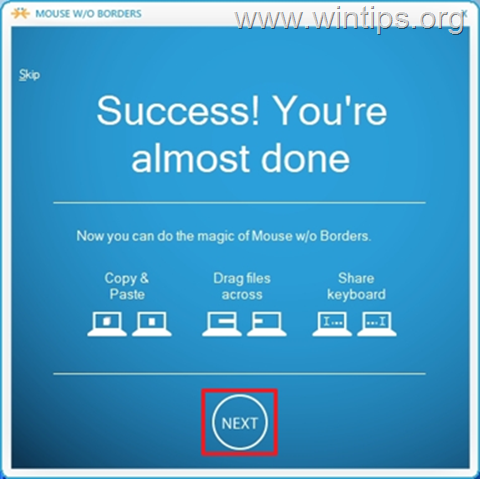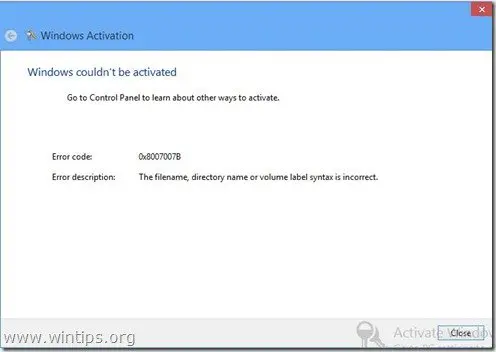、
Windowsがクラッシュすると、死のブルースクリーン(別名「BSOD」)が表示され、数秒間しか表示されず、すぐに再起動します。 BSOD画面には、停止エラーの簡単な説明と、クラッシュの問題を解決するための非常に一般的な指示が含まれています。
ブルースクリーンに表示されるエラーの詳細は最小限であり、ほとんどのユーザー(上級ユーザーでさえも、理解できないようで、問題を解決するのに役立ちません。
ただし、BSODが発生すると同時に、Windowsは「C:\ Windows \ Minidump \」ディレクトリに小さなメモリダンプファイル(「Minidump」とも呼ばれます)を作成します。
このチュートリアルでは、ブルースクリーンエラーメッセージを読み取るか、BSOD Minidumpファイルを表示することにより、Windowsがブルースクリーンにクラッシュする原因を確認する方法について詳細な手順を確認します。
Windows 11、10、8、7&Vista OSのBSOD問題の原因を調べるために、BSOD Minidumpファイルの読み取り方法。
BSODの問題の原因を見つけるために、死のブルースクリーンからのクラッシュエラーの詳細を調べるか、BSOD Minidumpファイルを分析することで調べることができます。 (個人的には、より役立つので、2番目の方法を好みます。)
方法1。BSOD画面の詳細からブルースクリーンの原因を見つけます。
方法2。BSODMinidumpファイルからブルースクリーンの原因を見つけます。
方法1。ブルースクリーンの死の問題を解決します。
ステップ1。BSODがクラッシュした後、Windowsが自動的に再起動しないようにします。
まず、システムがクラッシュしたときにWindowsが自動的に再起動しないようにして、画面に表示される完全なBSODエラーメッセージを読み取るのに十分な時間を確保します。に無効にします自動再起動:
1。 Windowsエクスプローラーを開き、左側で右クリックしますコンピューター(またはこのPC)アイコンと選択プロパティ。
2。選ぶ高度なシステム設定。
3。開きますスタートアップと回復設定。
4。 チェックを解除します自動的に再起動します*オプションと押しますわかりました。
ステップ2。青い死の画面の詳細を調べます。
「自動再起動」機能を無効にした後、次にシステムがクラッシュしたときに、死のブルースクリーンを読むのに十分な時間があるはずです。
システムがブルースクリーン情報からクラッシュした原因を見つける方法(詳細)。
でWindows7またはVista:
- BSOD画面の最も重要な情報は、上部近くにあり、BSODの問題を引き起こしたアプリケーションまたはドライバーのファイル名とともに実際のクラッシュエラーが含まれています(もしあれば)。
*以下のスクリーンショットでは、BSODクラッシュの問題を引き起こしたファイルは「ntoskrnl.exe」であり、エラーメッセージは「IRQL_NOT_LESS_OR_EQUAL」です。
- 役立つ可能性のあるその他の情報は、BSOD画面の下部近くに配置されています(トラブルシューティングアドバイスの直後)。<eight (8) alphanumeric characters> 「そして、エラーのパラメーターを括弧内に続いた。 *
*例以下のBSODスクリーンショットの停止コードは「0x0000000A」です。
{Windows 7またはWindows Vistaの死のブルースクリーン(サンプル)}
BSOD画面からエラーを読んで見つけた後、Web検索(Google Is Your Friend)を実行して、BSOD問題の解決策を見つけます。 *
*例:Webの検索: "ntoskrnl.exe irql_not_less_or_equal" または "IRQL_NOT_LESS_OR_EQUAL 0x0000000A「など
でWindows10、8.1& 8
Windows 10とWindows 8の死のブルースクリーンは(ついに)新しい外観を持っていますが、以前のバージョンのWindowsと同じくらい役に立たない。これで、BSOD画面には、クラッシュエラーのみ(下のスクリーンショットに赤でマークされている)と、オンラインでエラーを検索するアドバイスのみが含まれています。
{Windows 10およびWindows 8の死のブルースクリーン(サンプル)}。
方法2。BSODのメモリダンプファイル(Minidump)からBSODの根本原因を見つけます。
BSODクラッシュの理由を見つける2番目の方法は、BSOD Minidumpファイルに保存された詳細を読むことです。
minidumpファイル情報を表示するには、無料を使用できますNirsoftのBluescreenview(ブルースクリーンビューア)「死のブルースクリーン」システムのクラッシュ中に作成されたすべてのMinidumpファイルをスキャンして、1つのテーブルにすべてのクラッシュの詳細を表示できるユーティリティ。
BSOD Minidumpファイルからシステムがクラッシュした原因を見つける方法。
1。Nirsoft's FreeをダウンロードしてくださいBluescreenviewOSバージョンに応じたユーティリティ(32または64ビット)。 *
* 注記:完全なインストーラーまたはプログラムのポータブルバージョンをダウンロードできます。
2。BlueScreenviewを起動すると、プログラムはBSODクラッシュ中に作成されたMinidumpファイルを自動的に見つけて分析します。
- Bluescreenviewユーティリティの上部ペインでは、システムがクラッシュしたときに作成されたすべてのMinidumpファイルのリストが表示され、日付/時刻によって短絡され、ブルースクリーン(バグチェックコードとそのパラメーター)に表示される停止エラー、およびクラッシュの原因となるドライバーまたはモジュールの詳細が表示されます(ファイル名、ファイルの説明、ファイルの説明)。
- 下部のペインで、Bluescreenviewユーティリティディスプレイは、アプリケーションまたはドライバー、またはクラッシュの原因となるモジュールを強調し、あなたはそれに注意を払うべきです。
3。任意の行を右クリックして選択します」Google検索 - バグチェック +ドライバー" または "Google検索 - バグチェック" または "Google検索 - バグチェック +パラメーター1 "オンラインでBSOD問題の追加ソリューションを検索します。
追加のBluescreenview便利な機能。
1。BluesCreenViewは、BSODクラッシュ中にWindowsによって表示されたのと同じブルースクリーンを表示することができます。それを行うには、メインメニューから移動しますオプション選択します低ペインモード>XPスタイルのブルースクリーン。
2。BSODの問題の詳細を確認するために、任意のライン(上部または下部ペイン)でダブルクリックします。
3。クラッシュしたシステムがWindowsをロードできない場合は、Minidump(C:\ Windows \ Minidump \)フォルダーを別の作業コンピューターに転送し、そこからMinidumpファイルを調べることができます。それをするために:
1。選択します高度なオプションファイルメニューの下にあるアイコンまたはに移動しますオプション>高度なオプション。
2。その後、押しますブラウズ次に、BlueScreenViewをPoint Point Minidumpファイルを転送されたMinidumpフォルダーに検索します。
それでおしまい!このガイドがあなたの経験についてあなたのコメントを残してあなたを助けたかどうかを教えてください。他の人を助けるためにこのガイドを気に入って共有してください。
この記事があなたに役立つ場合は、寄付をすることで私たちをサポートすることを検討してください。1ドルでさえ私たちにとって大きな違いをもたらすことができますこのサイトを自由に保ちながら他の人を助け続けるための努力において: