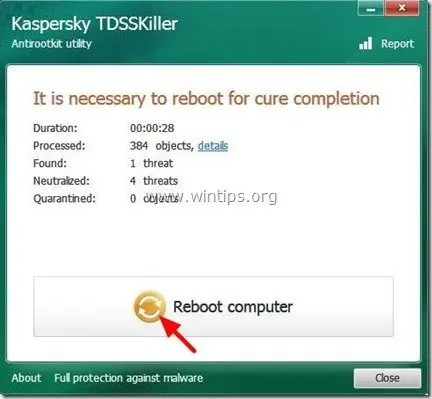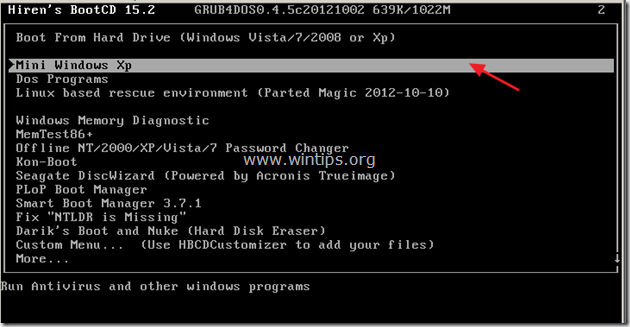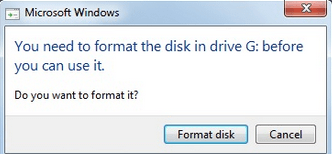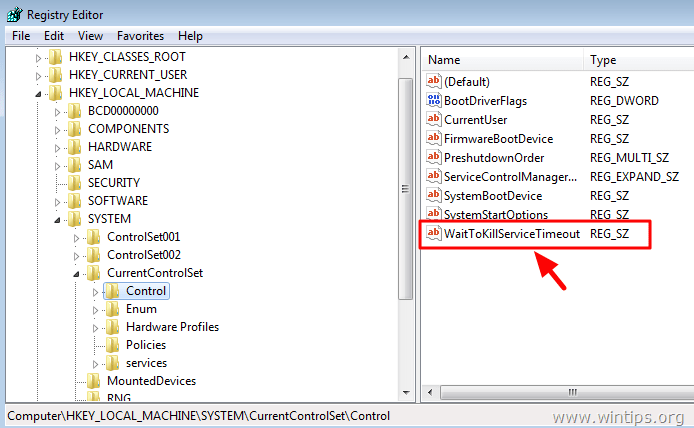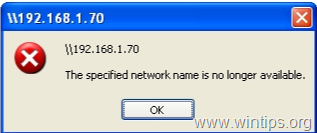、
Windowsでは、ドライブレターとラベル(またはその両方)を使用して、エンドユーザーがインストールされたディスクのパーティション(ボリューム)を簡単に識別できるようにします。
それの代わりに、オペレーティングシステムは、内部目的のために、各ボリューム(パーティション)を個別に識別するグローバルな一意の識別子(GUID)を使用します。これは、文字とディスクラベルのみを使用して特定のボリュームを識別することが困難であり、一部のディスクパーティション(「システム」や「回復」など)が文字でマッピングされていないためです。
ボリュームGUIDは、最初にオペレーティングシステムにボリュームを接続するときに割り当てられた一意のボリューム名で、添付のボリュームのドライブ文字が変更されても変更されません。
ボリュームガイドパスにはフォームがあります」\\?\音量{ガイド} \"、 どこガイド ボリュームを識別するグローバルに一意の識別子(GUID)です。 *
*例\\?\ volume {3558506b-6ae4-11eb-8698-806e6f6e6963} \
このチュートリアルでは、システム上のすべてのボリュームのGUIDを見つける方法と、各ボリュームGUIDが存在する物理ディスクを見つける方法を学びます(2つ以上の物理ディスクがある場合)。 *
* 注記:GUIDパーティションテーブル(GPT)識別子またはマスターレコード(MBR)の物理ディスクの署名を見つけたい場合は、開きます管理者としてコマンドプロンプトこれらのコマンドを順番に与えます。
- ディスクパート
- ディスクをリストします
- ディスクを選択します番号
- uniquedディスク
ボリュームGUIDを見つけて、各ディスクのすべてのボリュームガイドを表示する方法。 *
* 注記:すべてのボリュームのGUIDを見つけるには、Method-1またはMethod-2を使用できます。ただし、これらのメソッドは、複数の物理ディスクがある場合、各ボリュームガイドがどのディスクガイドを表示するかを示していないことに留意してください。その情報を見つけたい場合は、Method-3の指示を使用してください。
方法1。Mountvolコマンドを使用してWindowsですべてのボリュームガイドを表示します。
システム上のすべてのボリュームガイドを表示する最も簡単な方法は、コマンドプロンプトで「Mountvol」コマンドを実行することです。
- Mountvol.exe
* 注記:「Mountvol」コマンドは、ボリュームマウントポイントの作成、削除、またはリストに使用されます。ただし、引数でコマンドを提供すると、すべてのボリュームガイドがリストされています。
方法2。PowerShellを使用したボリュームガイドを表示します。
システム上のすべてのボリュームのガイドを見つける2番目の方法は、次のPowerShellコマンドを使用することです。
GWMI -NAMESPACE ROOT \ CIMV2 -CLASS WIN32_VOLUME | fl -property driveletter、deviceid
* 注記:さらに、次のコマンドを使用できます。これは、ボリュームの容量と自由空間に関する情報も表示します。
GWMI -NAMESPACE ROOT \ CIMV2 -CLASS WIN32_VOLUME | FL -Property Label、DriveLetter、DeviceID、SystemVolume、Capacity、FreeSpace
方法3。ディスクごとのボリュームガイドをリストします。
上記の方法は、システム上の各ボリュームのGUIDを表示するのに役立ちますが、システムに複数のハードディスクがある場合、およびボリュームにドライブ文字がない場合(「システム」または「リカバリ」ボリュームがドライブレターではない場合)、各ボリュームがオンになっているものを特定するのに役立ちません。
(私が知っている限り)Windowsは、1つ以上のディスク(ボリュームガイドが配置されているディスク)の各ボリュームガイドの物理的な場所を取得するための単一のコマンドを提供していないため、私はSysinternalsからのDiskextユーティリティそのタスクを実行するには:
1。ダウンロードして抽出しますディックスフォルダーに。
2。抽出されたフォルダー「Diskext」を開き、そのパスをクリップボードに選択してコピーします。
3。開ける管理者としてコマンドプロンプト。
4。コマンドプロンプトウィンドウで、入力しますCD、を押しますスペースバー一度、そして押しますCtrl + vコピーされたパスを貼り付けます。完了したら、プレス入力。
5。次に、このコマンドを与えて押します入力。
ディックス
6。コマンドを実行した後、システム上のすべてのボリュームガイドとディスクがそれぞれに配置されていることがわかります(例:ディスク0、ディスク1など)
それでおしまい!このガイドがあなたの経験についてあなたのコメントを残してあなたを助けたかどうかを教えてください。他の人を助けるためにこのガイドを気に入って共有してください。
この記事があなたに役立つ場合は、寄付をすることで私たちをサポートすることを検討してください。1ドルでさえ私たちにとって大きな違いをもたらすことができますこのサイトを自由に保ちながら他の人を助け続けるための努力において: