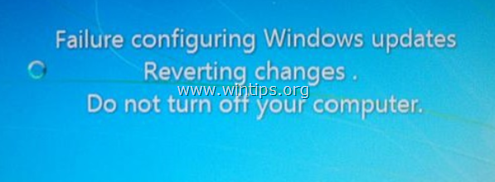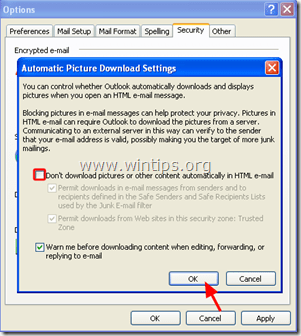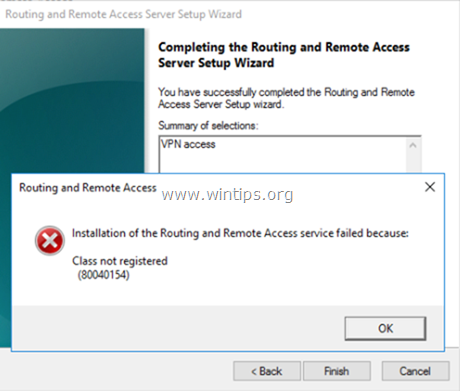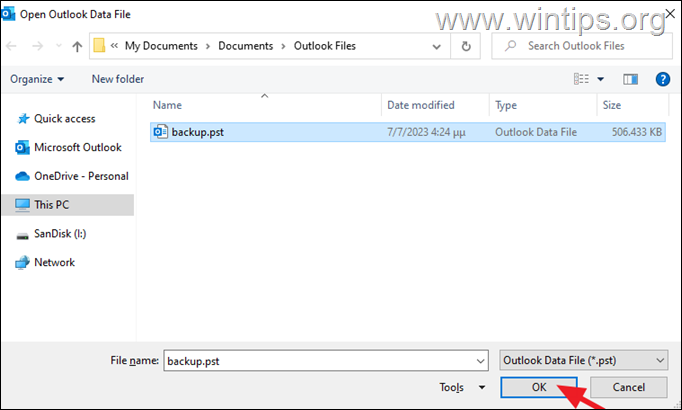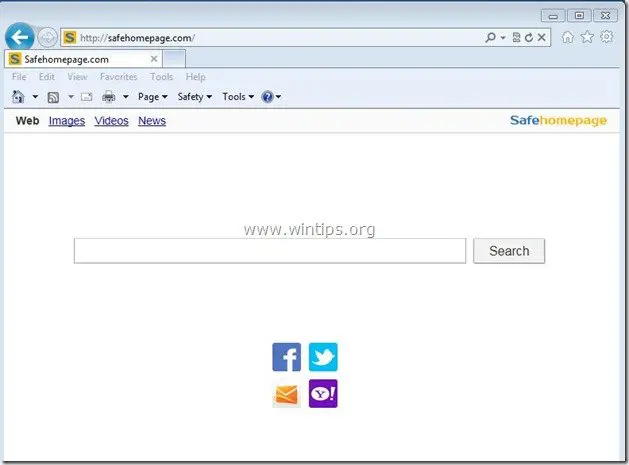、
Windowsオペレーティングシステムでは、「スタートアップ」フォルダーは、Windowsで始まるすべてのプログラムを含む場所です。したがって、スタートアップフォルダーを使用して、Windowsが起動するとすぐに開始するプログラムを指定することができます。
このチュートリアルには、Windows 10スタートアップフォルダーの内容を見つけて表示する2つの異なる方法が含まれています。
Windows 10/8/7 OSのスタートアップフォルダーに移動する方法。
方法1。WindowsExplorerを使用した起動フォルダーを表示します。
方法2。コマンドを使用して、Windowsの起動フォルダーに移動します。
方法1。WindowsExplorerを使用したWindows 10スタートアップフォルダーを見つけます。
Windows 10、8、または7 OSには、実際には2つの異なるスタートアップフォルダーがあり、ディスクの下の場所にあります。
* 注記:絶対です非表示ファイルビューを有効にしますまず、フォルダーを表示するために。
- c:\ programdata \ microsoft \ windows \ startメニュー\プログラム\起動する
- c:\ users \%username%\ appdata \ roaming \ microsoft \ windows \ start menu \ programs \起動する
最初のスタートアップフォルダーには、すべてのアカウントで開始されるすべてのアプリケーションが含まれており、2番目の起動フォルダーには特定のアカウントで開始されるすべてのアプリケーションが含まれています。
例:
a。コンピューター上のすべてのユーザー用のWindowsを使用した「メモ帳」アプリケーションを起動する場合は、次の起動フォルダーに「Notepad.exe」アプリケーションのショートカットを配置する必要があります。
- c:\ programdata \ microsoft \ windows \ startメニュー\プログラム\起動する
b。さらに、特定のユーザー(ユーザー「John」など)がコンピューターにログインした場合にのみ「メモ帳」を開始する場合は、次の起動フォルダーに「Notepad.exe」アプリケーションのショートカットを配置する必要があります。
- c:\ users \ john \ appdata \ roaming \ microsoft \ windows \ start menu \ programs \起動する
方法2。コマンドを使用して、Windowsの起動フォルダーに移動します。
Windowsでスタートアップフォルダーにアクセスする別の、しかしより簡単な方法は、次のとおりです。
1。同時に押します勝つ +r実行コマンドボックスを開くキー。
a。アクセスしたい場合すべてのアカウントStartupフォルダー。PCを使用するすべてのユーザー、次のコマンドを入力してクリックするすべてのユーザーのWindowsStartupから開始するプログラムを含むわかりました:
- シェル:一般的なスタートアップ
b。現在のユーザーがWindowsにログオンしたときに起動するすべてのプログラムを含むスタートアップフォルダーにアクセスする場合は、次のコマンドを入力してクリックしますわかりました:
- シェル:スタートアップ
それでおしまい!
このガイドがあなたの経験についてあなたのコメントを残してあなたを助けたかどうかを教えてください。他の人を助けるためにこのガイドを気に入って共有してください。
この記事があなたに役立つ場合は、寄付をすることで私たちをサポートすることを検討してください。1ドルでさえ私たちにとって大きな違いをもたらすことができますこのサイトを自由に保ちながら他の人を助け続けるための努力において: