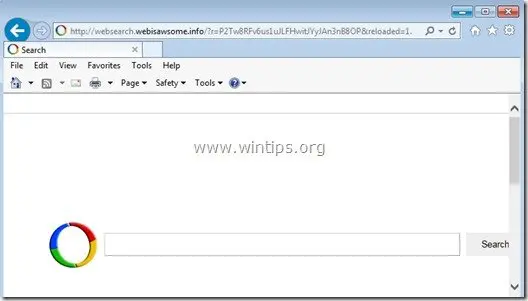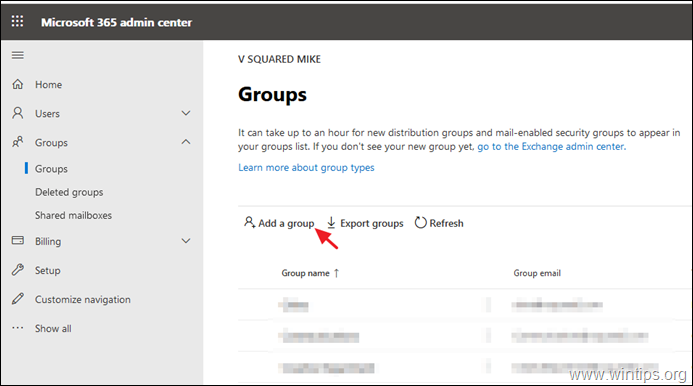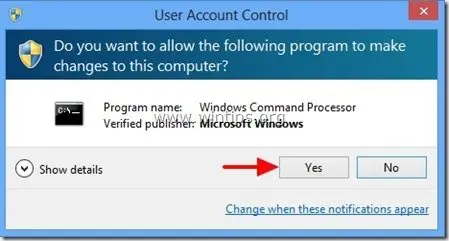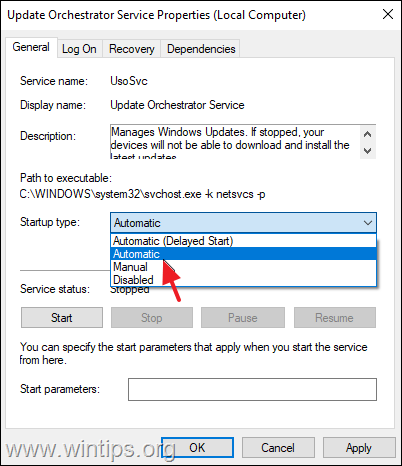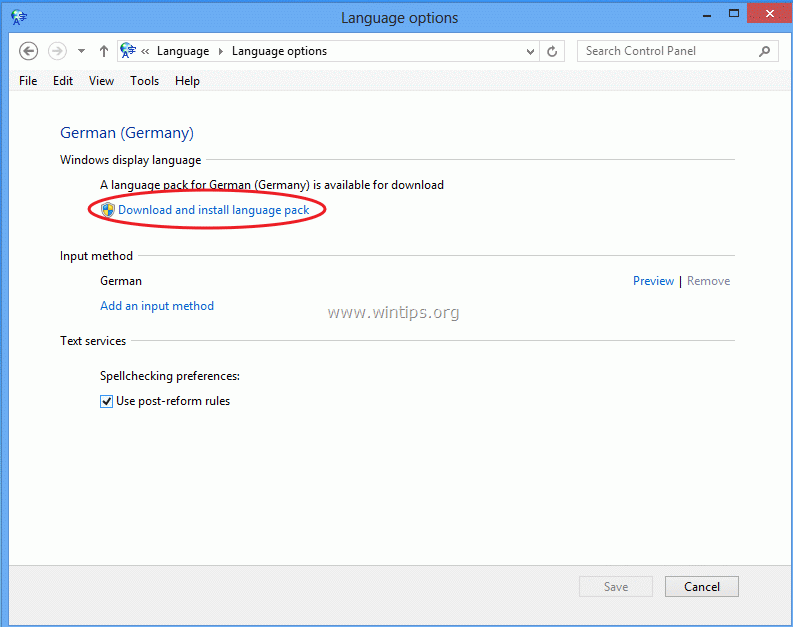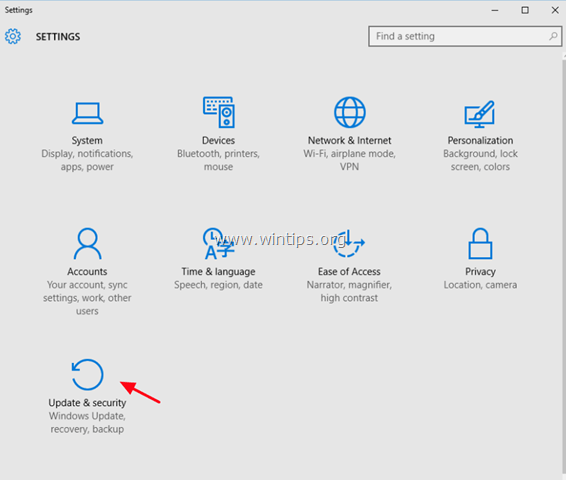、
Windows 10では、Windowsの更新オプションが標準の場所(古いおよびクラシックコントロールパネル)から新しい場所に移動しました設定アプリとセクションの下更新とセキュリティまた、バックアップ、リカバリ、Windowsディフェンダーなどの他のオプションもあります。この新しいWindowsアップデートアプリには、新しいWindowsアップデートアプリには新しい重要な変更が伴います。Windowsアップデートの古いバージョンとは異なり、個々のアップデートを選択する方法はなく、利用可能なすべての更新、重要なオプション、またはセキュリティが自動的にインストールされます。
この記事では、Windows 10の更新を確認し、Windows Updateオプションを管理する方法をご覧ください。
Windows 10の更新を確認してWindows Updateオプションを変更する方法。
ステップ1。Windows更新アプレットを開きます。
Windows 10でWindowsを更新するには、2つの簡単な方法があります。
1番目。最初の方法は、左下隅のWindowsアイコン(開始ボタン)をタップまたはクリックしてタップすることです。設定。
で設定パネル、タップ更新とセキュリティ。
2番目。2番目の方法は、単語を入力することです。アップデート「(引用なし)Cortanaの検索ボックス内、そしてどちらかを選択するにはWindowsの更新設定または更新を確認してください表示された結果。
ステップ2。利用可能なWindows 10の更新を確認し、Windowsの更新設定を変更します。
更新&セキュリティパネルでは、Windows Updateセクションには、次のオプションがあります。
a。更新を確認してください。タップ(またはクリック)をタップして、すぐに利用可能な更新をすべて確認してインストールします。
b。高度なオプション:
高度なオプションでは、制御できる唯一のオプションは次のとおりです。
1。更新のインストール方法を選択します。
- 選択した場合自動、Windowsは、PCを使用していないときにダウンロードされた更新をインストールします。
- 選択した場合再起動をスケジュールするために通知します、Windowsは、ダウンロードされた更新をインストールするために(いつでも)優先時間に再起動をスケジュールするように求められ、確認なしで自動再起動を防ぎます。
2。利用可能な2番目のオプションは、「」をチェックまたはチェックすることです。Windowsを更新するときに、他のMicrosoft製品の最新情報をください"。マイクロソフトオフィスなどの他のMicrosoft製品の更新をインストールしたくない場合は、このオプションをチェックしてください。
3。3番目に利用可能なオプションは次のとおりですアップグレードを延期します。このオプションを確認すると、Windowsはすべての重要な更新のみをダウンロードしますが、Windowsの新しい機能を含む更新をダウンロードしません。実際、アップグレードを延期することを選択した場合、数か月間、展開と機能アップグレードのインストールを遅らせます。これは、PCで新機能を取得する前にしばらく待ちたいビジネスユーザーにとって便利なオプションです。
この記事があなたに役立つ場合は、寄付をすることで私たちをサポートすることを検討してください。1ドルでさえ私たちにとって大きな違いをもたらすことができますこのサイトを自由に保ちながら他の人を助け続けるための努力において: