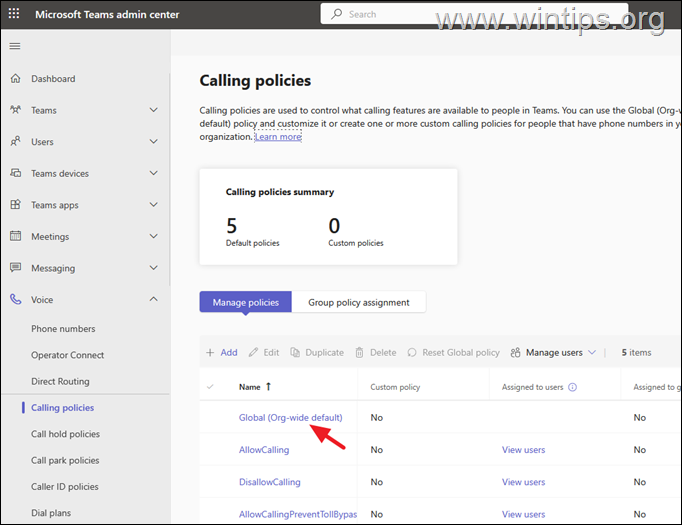、
Windows 10または8 ISOファイルをダウンロードすると、メディア作成ツールを使用して、「Sources」フォルダー(x:\ source \ install.esd)の下に「install.ESD」ファイルがあることがわかります。 Install.ESDファイルは、保護コンテナ内のWindowsオペレーティングシステムの完全なコピーを含む圧縮および暗号化されたファイルです。
install.esdファイルは、 /sourceスイッチを使用してdismコマンドラインツールを使用してWindows 10またはWindows 8 /8.1を修復する場合、修理ソースとして使用できます。
- dism /online /cleanup-image /restorehealth /source:esd:x: \ sourcesinstall.esd
しかし、多くのユーザーは、正しいinstall.esdファイルを使用しても、Dism Toolが修理に必要なソースファイルを見つけることができないと不満を述べました。
多くのテストの後、Dismがソースファイルのエラーを見つけることができないことに気付きました。最新のWindowsバージョンでは、install.ESDファイルに複数のWindows 10画像(install.wimファイル)を含むことができるため、いくつかのWindowsバージョン(Windows 10 Pro、Windows 10 Homeなど)には、Windowsの修復に必要な正しいファイルを見つけることができませんでした。 (install.esdファイルのすべての内容を表示するには、使用できます7zip))
このチュートリアルでは、install.esdファイルを抽出する方法に関する詳細な手順を見つけることができます。正しいinstall.wimファイルを取得するには、Windows 10またはWindows 8/8.1を修復するために必要です(install.wim from install.esd)
関連記事:
install.esdをinstall.wimに変換する方法(Windows10/8)
1。Windowsインストールメディアから、コピーinstall.esd「ソース」フォルダー(例:x:\ sources \ install.esd)から根のフォルダードライブC:*
* 注記: 最初にISO画像ファイルを使用している場合マウントWindowsに。 Windows 8/8.1を使用している場合は、この記事をお読みください。ISOファイルをマウントする方法。
3。右クリックします始めるメニュー選択しますコマンドプロンプト(admin)。
4。タイプCD\drive c:\のルートフォルダーに移動するには
5。次に、次のコマンドを入力して押します入力、「install.esd」ファイルにある画像を見つけるために:
- dism /get-wiminfo /wimfile:install.esd
6。Windows 10インストールされたバージョンによると、インデックス番号に注意してください。 *
*例:システムにWindows 10 Home Editionをインストールした場合、インデックス番号は「2」です。
7。次に、以下のコマンドを指定して、Windowsバージョン「install.wim」ファイル(インデックス番号)に対応するコマンドを抽出します。
- dism /export-image /sourceimagefile:install.esd /sourceindex:indexNumber/destinationimagefile:install.wim /compress:マックス/CheckIntegrity
*メモ:
1。 を交換しますindexNumberあなたによると Windows 10インストールバージョン。
たとえば、この例では(Windows 10 Homeベースのコンピューターの場合)、インデックス番号= 2でinstall.wimファイルを抽出します。したがって、コマンドは次のとおりです。
- dism /export-image /sourceimagefile:install.esd /sourceindex:2/destinationImageFile:Install.wim /Compress:max /checkintegrity

2。あなたが受け取った場合エラー11。誤った形式でプログラムをロードする試みがなされました「上記のコマンドを実行した後、変更します/圧縮「最大」から「速い」または「なし」または「回復」への引数*。
*/圧縮口論、初期キャプチャ操作に使用される圧縮のタイプ。マックスIMUMオプションは最高の圧縮を提供しますが、画像をキャプチャするのに時間がかかります。速いオプションはより高速な画像圧縮を提供しますが、結果のファイルは、マックスimumoption。これは、引数を指定しない場合に使用されるデフォルトの圧縮タイプでもあります。を使用します回復プッシュボタンリセット画像をエクスポートするオプション。結果のファイルのサイズははるかに少ないため、リカバリドライブでプッシュボタンリセット画像を保存するために必要なディスクスペースの量を大幅に削減します。宛先ファイルは、.ESD拡張子で指定する必要があります。なしオプションは、キャプチャされた画像をまったく圧縮しません。
7。プロセスが完了したら、ドライブC:(c:\ install.wim)にエクスポートされたinstall.wimを使用する必要があります。
それでおしまい!このガイドがあなたの経験についてあなたのコメントを残してあなたを助けたかどうかを教えてください。他の人を助けるためにこのガイドを気に入って共有してください。
この記事があなたに役立つ場合は、寄付をすることで私たちをサポートすることを検討してください。1ドルでさえ私たちにとって大きな違いをもたらすことができますこのサイトを自由に保ちながら他の人を助け続けるための努力において: