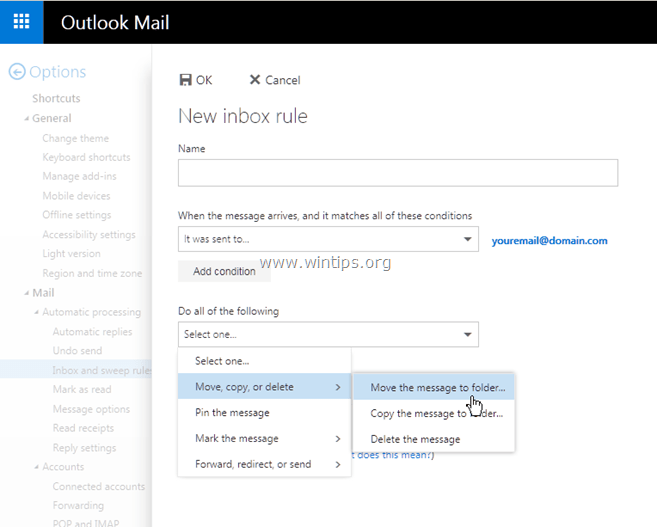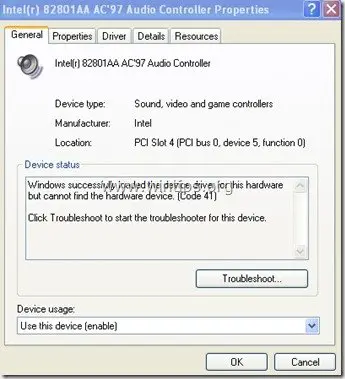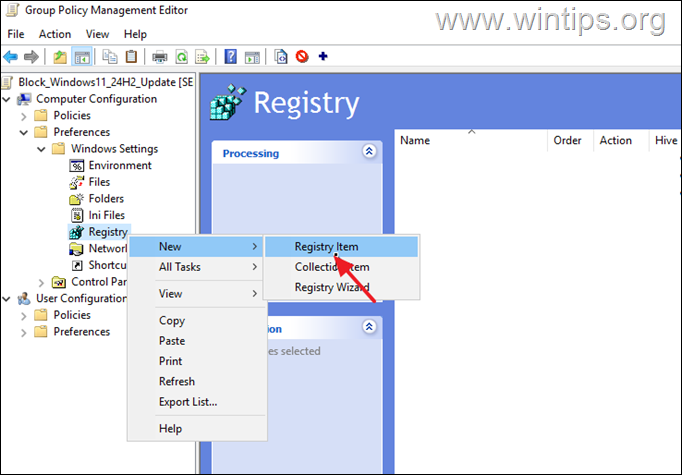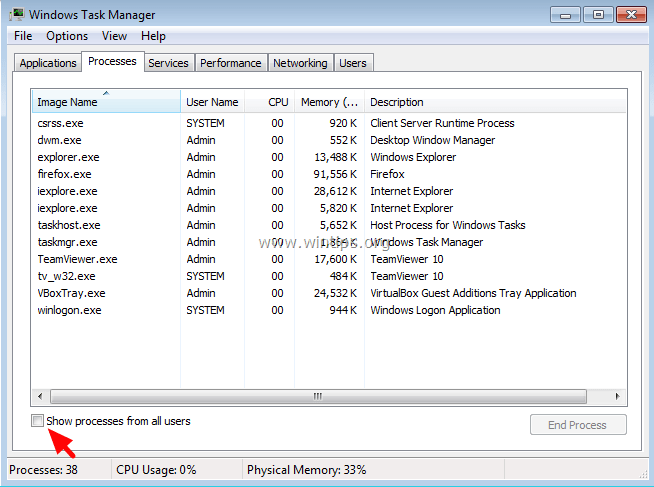、
Office 365のメールボックスをPSTファイルにエクスポートする方法を探している場合は、このガイドでは、Microsoft Outlook DesktopアプリまたはMicrosoft 365 Admin Centerからそれを行う方法の詳細な指示を見つけることができます。
場合によっては、Office 365メールボックスをPSTファイルにエクスポートする必要がある場合があります(例:バックアップなど)。これは、Microsoft Outlookを使用するか、Office 365 Admin Centerのコンテンツ検索とEdiscovery Export Toolを使用することで行うことができます。
このガイドには、Microsoft Outlookを使用してすべてのOffice 365メールを.PSTアーカイブに保存する方法と、Office365管理者の場合はPSTファイルにOffice365メールボックスをPSTファイルにエクスポートする方法について、ステップバイステップの手順があります。
方法1。Microsoft365Admin CenterからOffice 365メールボックスをPSTファイルに保存/エクスポートします。
Office365管理者の場合は、開いてくださいMicrosoft Edge*以下の手順に従って、Microsoft 365 Admin CenterからユーザーのメールボックスをPSTファイルにエクスポートします。
* 重要:Microsoft Edgeブラウザーを使用して次の手順を適用します。そうしないと、メールボックスをエクスポートするときに「ステータスコード500」のエラーがある「リクエストが失敗した」を受信できます。
ステップ1。ユーザーにediscovery Managerの役割を割り当てます。
1。開けるMicrosoft EdgeログインMicrosoft Office365管理センター。
2。クリックすべてを表示します左側に、クリックしますコンプライアンスでナビゲートしますMicrosoft Purviewコンプライアンスポータル
3。左側の選択役割とスコープ>権限そして、右下にMicrosoft Purview Solutionsクリック役割。*
*交互にクリックしますMicrosoft Purviewソリューションの役割このページに直接移動します。
4。を選択しますediscovery Managerクリックします編集。
5a。でediscovery Managerウィザード(Ediscovery Managerを管理しますページ)クリックしますユーザーを選択しますEdiscovery Managerにアクセスするユーザーを選択するには。
*メモ:
1。 Ediscovery Managerは、アクセスできるケースのみを表示および編集できます。あなたが組織の管理者である場合Ediscovery Managerのすべての機能にアクセスしたい、ここでユーザーを選択しないでくださいそして押します次次の画面に移動します。
2。Ediscovery ManagerとEdiscovery管理者の主な違いは、Ediscovery管理者がにリストされているすべてのケースにアクセスできることです。ediscoveryケースコンプライアンスポータルのページ。 ediscoveryマネージャーは、作成したケースまたはメンバーであるケースのみにアクセスできます。ユーザーをediscovery管理者にすることの詳細については、コンプライアンスポータルにediscovery許可を割り当てます。
5b。ユーザーを見つけて選択するか、「ediscovery Manager」*にアクセスしたいユーザーを選択してクリックします選択します。次に、クリックします次。
6。で "ediscovery管理者を管理します「画面:Office365管理者であり、すべてのediscovery Managerケースにアクセスしたい場合は、クリックしてくださいユーザーを選択します、ユーザー(管理アカウント)を選択してからクリックします次。
* 注記:ediscovery管理者は、アクセス許可に関係なく、すべてのケースを表示および編集できます。
7。最後にクリックします保存変更を適用してからクリックします終わり魔法使いを閉じる。
8。次のステップに進みます。
ステップ2。ediscoveryマネージャーがエクスポート許可を持っていることを確認してください。
デフォルトでは、ediscoveryマネージャーには、事前に割り当てられたアクセス許可があります輸出、ケース管理、コミュニケーションなど
ediscoveryマネージャーが電子メールをエクスポートする許可を確保するために:
1。行きますOffice365管理センター>安全>権限そして下電子メールとコラボレーションの役割、 クリック役割。
*交互にクリックしますMicrosoft電子メールコラボレーション許可このページに直接移動します。
2。クリックしてくださいe-discovery Managerそして、それを確認します輸出役割はです割り当て。クリックしない場合ロールグループを編集しますボタンと追加輸出役割。
ステップ3。PSTファイルに365メールボックスをエクスポートします。
上記の手順を実行した後、以下の手順を使用して、PSTファイルにユーザーのメールボックスをエクスポートできます。
1。でMicrosoft Office365管理センターページクリックすべてを表示します>コンプライアンス
2。でMicrosoft Purviewクリックコンテンツ検索左側でクリックします新しい検索右側。
3。検索とクリックの名前を入力します次。
4a。で場所ページ、ドラッグメールボックスを交換しますに切り替えますの上そして、クリックしますユーザー、グループ、またはチームを選択します。
4b。エクスポートしてクリックするユーザーのメールボックスを選択してください終わり。
4c。 チェックを解除しますオンプレミスユーザーのアプリコンテンツを追加しますチームのチャットデータをダウンロードしたくない場合は、クリックしてください次。
5。で検索条件クリック次、メールボックスデータ全体をエクスポートしたいため、条件を指定する必要はありません。
6。最後に、クリックします提出する。
7。検索が作成されるのを待ち、それが完了したら、終わりボタン。
8。検索は、要求したデータの検索を開始します。したがって、プロセスが完了するまで待ってください(このページを時々更新して、完了しているかどうかを確認してください)。
9a。検索が完了したら、をクリックします検索結果をエクスポートするタスク。
9b。[メールボックスのエクスポート]画面で、クリックしますアクション>エクスポート結果。
9c。でエクスポート結果設定、次のオプションを選択してクリックします輸出:*
認識されていない形式のあるものを含むすべてのアイテムは、暗号化されているか、他の理由でインデックスが付けられていません
すべてのメッセージを含む1つのPSTファイル。
* 注記:もちろん、ここで必要なオプションを選択できます。上記のオプションを使用すると、すべての電子メールメッセージを1つのPSTファイルに保存します。
10。あなたがそれを知らせたとき」ジョブが作成されました" クリックわかりました。 *
* 注記:をクリックした後輸出ボタンで、「ステータスコード500でリクエストが失敗した」エラーを受信し、これらの手順をエッジブラウザーに適用します。
11。今、でコンテンツ検索ページ検索ジョブを選択してクリックします輸出タブ。
12。輸出が完了するまで、これが完了するまで待ってください。クリップボードにコピーしますエクスポートキーそして、クリックします結果をダウンロードしてください。
13。「このファイルを開く」ウィンドウで、クリックします開ける。
14。Microsoft 365からメールボックスまたはその他のデータを初めてエクスポートした場合は、クリックします。インストールインストールしますMicrosoft Office 365 Ediscovery Export Tool。
15。次のウィンドウで、ペースト「エクスポートキー"(1)、クリックしますブラウズ(2).pstファイルを保存して展開する場所を選択する高度なオプションPSTの名前を付けます。ファイル(3)。完了したら、クリックします始める。
16。次に、ediscoveryエクスポートツールを待って、要求したデータをダウンロードします。
17。操作が完了したら、クリックします近いそして、あなたは終わった!
追加のヘルプ:
1。エクスポートされたPSTファイルを表示するには、エクスポートを保存して「Exchange」フォルダーを開くために選択した場所に移動します。
2。PSTファイルの内容を表示する場合は、Microsoft Outlookを開きます。ファイルメニュー、選択してくださいオープン&エクスポート>Outlookデータファイルを開きます。次に、ダウンロードしたPSTアーカイブを選択して、Outlookで開きます。
方法2。Office365/OutlookからPSTにメールを交換する方法。
DesktopアプリのOutlookでPSTファイルにOffice365の電子メール、連絡先、カレンダーをバックアップ/エクスポートするには:
1。Microsoft Outlookを開いて開きますファイルメニュー。
2。で情報タブ、Office365 Exchangeアカウントを選択してから、アカウント設定>アカウント名と同期設定
3。「ドラッグ」過去のメールをダウンロードしてください「スライダーへ全てクリックします次Microsoft OutlookですべてのOffice365メールをローカルにダウンロードするには。
4。クリック終わりそして、Microsoft Outlookを閉じて再開します。
5。Outlookを再起動した後、すべてのOffice 365メールがコンピューターで同期されるまで待ちます。 *
* 注記:これを確認するには、Office 365オンラインの見通しで表示されている最古のメールがコンピューターのMicrosoft Outlookにも表示されているかどうかを確認してください。
6。Office 365メールをエクスポートするには、再び開きますファイルメニューと選択オープン&エクスポート>インポート/エクスポート。
7。次のウィンドウで、クリックしますファイルにエクスポートしますクリックします次。
8。次に選択しますOutlookデータファイル(.pst)クリックします次。
9。次の画面で、Office365メールボックスを選択してください。サブフォルダーを含めます「チェックされてクリックします次。
10。最後に、をクリックしますブラウズエクスポートされたPSTファイルを保存する場所を選択するボタン、そのファイル名を入力し、完了したら、クリックしますわかりましたそして仕上げるエクスポートを開始します。
それでおしまい!どの方法があなたのために働いたのですか?
このガイドがあなたの経験についてあなたのコメントを残してあなたを助けたかどうかを教えてください。他の人を助けるためにこのガイドを気に入って共有してください。
この記事があなたに役立つ場合は、寄付をすることで私たちをサポートすることを検討してください。1ドルでさえ私たちにとって大きな違いをもたらすことができますこのサイトを自由に保ちながら他の人を助け続けるための努力において: