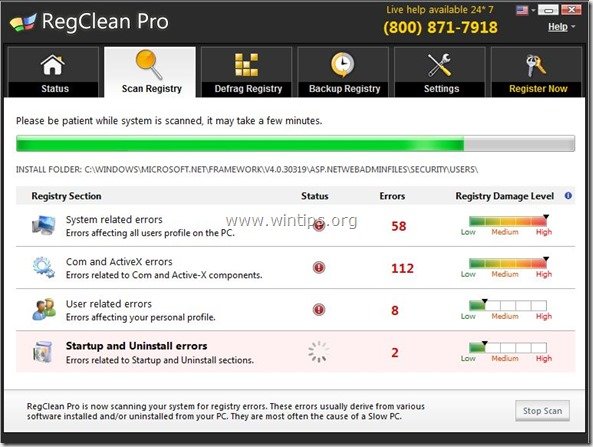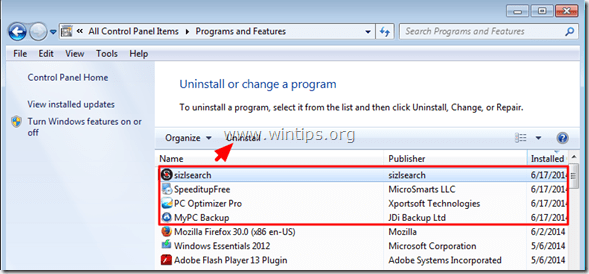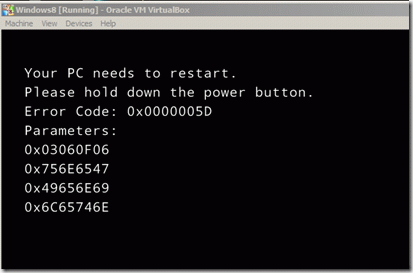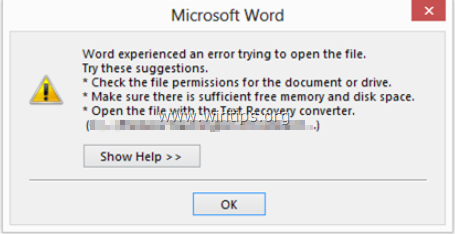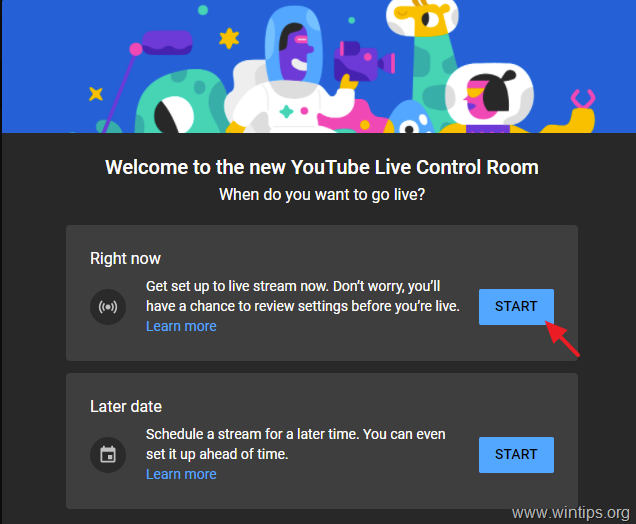、
BIOSは、基本的な入出力システムの略であり、インストールされているハードウェアに関する情報と設定を含むコンピューターのマザーボードのチップに保存されている基本的なソフトウェアです。
BIOSは、ハードウェアコンポーネントを初期化してチェックするコンピューターをオンにするときに背景で実行される小さなソフトウェアです。次に、どのドライブを起動するか、どのハードウェアがインストールされているかをコンピューターに伝えます。
BIOS構成は、BIOSセットアップまたはCMOSセットアップユーティリティと呼ばれる構成インターフェイスを介して変更できます。ユーザーはこのユーティリティにアクセスして、ブートの注文、日付と時刻、ハードウェア設定、オーバークロックなど、さまざまなシステム設定を構成できます。
BIOS/UEFIセットアップで入力する方法。
BIOSセットアップ(または最新のコンピューターでの「UEFIセットアップ」)を入力することは、ポストプロセス中に特定のキーを押すか、Windows Advanced Startupを介して実行できます。
方法1。キーを使用してBIOSを入力します。
BIOS/UEFIセットアップユーティリティを入力する最初の方法は、コンピューターをオンにした直後に特定のキー(「BIOSキー」とも呼ばれる)を押すことです。このキーは通常、「del」または「f2」ですが、残念ながらコンピューターメーカーによって異なる場合があります。
BIOSに入るための一般的な手順:
1。既にオンになっている場合は、コンピューターをオンにするか、再起動してください。
2。コンピューターがオンになったらすぐに、画面に注意を払い、言うメッセージがあるかどうかを確認してください。「キー」を押してセットアップを入力します" または「キー」を押してBIOSに入力します「。
3。その後、すぐにメッセージでプロンプトされたキーを押して、BIOSに入力します。
注:
1。どのキーを押してBIOSを入力するかを示すメッセージが表示されない場合は、以下のメーカーによるBIOSキーのリストを参照してください。
2。BIOSで入力できない場合は、この方法を使用して、以下の方法2の指示を参照してください。
メーカーによるBIOSキー
- エイサーBIOSキー:デスクトップ:の、 ラップトップ:F2
- アスロックBIOSキー: F2またはの
- アサスBIOSキー:デスクトップ:F2、 ラップトップ:のまたはF2またはfn+F2、マザーボード:のまたはF2
- デルBIOSキー:F2またはF12
- ECS EliteGroup: の
- FujitsuBIOSキー:F2
- ギガバイトBIOSキー:F2またはの
- HPBIOSキー:F10またはESC
- インテルBIOSキー:F2
- LenovoデスクトップBIOSキー:F1
- レノボラップトップBIOSキー:F2またはFN+F2
- Lenovo IdeaPad:を押しますnovoボタン(小さなボタンまたはピンホールのいずれかで、逆さまに並んでいる後方の矢印アイコンがあります。u")。見つからない場合novoボタン、これらの指示を参照してください:https://support.lenovo.com/nz/en/solutions/ht104038
- Lenovo ThinkPad、ThinkCentre、ThinkStation:F1(またはEnterを連続的に押してからF1)
- MSIBIOSキー:の
- Microsoft Surface Tablets biosキー:ボリュームアップボタンを押し続けます。
- Origin PCBIOSキー:F2
- サムスンBIOSキー:F2
- ソニーBIOSキー:F1またはF2
- 東芝BIOSキー:F2
- ZOTAC:の
方法2。WindowsAdvanced Startupを使用してBIOSを入力します。 *
Windows Advanced Startup(別名「高度なオプション」)からBIOS/UEFIセットアップを入力するには:メニュー:
* 注記:この方法は、UEFIサポートを備えた最新のPCとラップトップでのみ機能します。
1。 プレスそして押し下げますシフトキーと行きます始める>力クリックします再起動。
2。再起動後、クリックしますトラブルシューティング>高度なオプション>UEFIファームウェア設定。
3。コンピューターは再び再起動し、BIOSセットアップに入ります。
ブートオーダーを変更する方法。
ブートシーケンスとも呼ばれるブートオーダーは、コンピューターがオペレーティングシステムを探すディスクまたはデバイスの順序です。
ブートオーダーの変更は、通常、オペレーティングシステムを含むドライブであるデフォルトのブートデバイスではなく、USBフラッシュドライブやDVDなどの異なるデバイスから起動する場合に役立ちます。
コンピューターをオンにした直後に、キー(別名「ブートメニューキー」)を押すことで、BIOSを介して永続的にまたは一時的にブートデバイスの順序を変更できます。
方法1。BIOS/UEFIでブートオーダーを変更します。
1。上記の方法のいずれかを使用してBIOSセットアップを入力し、BIOSを入力した後、次のメニューのいずれかで「ブートオーダー」設定を見つけてみてください。
- ブート
- ストレージ>ブートオプション
- システム構成>ブートオプション
- 起動オプション>ブート構成
- 起動>ブートシーケンス(またはプライマリブートシーケンス)
2。「起動順序」設定を見つけた後、画面上の指示に従って対応するキーを使用して、起動する最初のデバイスを選択し、上部に移動します。 (私たちの例では、ブートオーダーを使用して変更できます+と - キー)
3。完了したら、対応する「保存と終了」キー(例:F10この例で)、または行く」保存して終了します「メニューと押します入力「変更と終了」オプションで。
方法2。ブートメニューからブートオーダーを変更します。
1。既にオンになっている場合は、コンピューターをオンにするか、再起動してください。
2。次に、コンピューターまたはマザーボードのメーカーに応じて、以下のBIOSメニューキーのリストを参照して、対応するブートメニューキーを押して、ブートオーダーメニューを開きます。
3。次に、起動するデバイスを選択し、Enterを押します。
メーカーによるBIOSメニューキー。
- エイサーブートメニューキー:デスクトップ:ESCまたはF9またはF12、 ラップトップ:
F12 - アスロックブートメニューキー: F11
- アサスブートメニューキー: ESCまたはF8
- デルブートメニューキー:
F12 - ECS EliteGroup: F12
- Fujitsuブートメニューキー:F12
- ギガバイトブートメニューキー:F12
- HPブートメニューキー:F9または
ESC - インテルブートメニューキー:F10
- レノボブートメニューキー:F12またはFN+F12
- MSIブートメニューキー:F11
- マイクロソフト表面ブートメニューキー:消す表面。プレスそして押し下げますボリュームダウンボタンとあなたがこれをしている間、プレスそしてリリース電源ボタン。
- サムスンブートメニューキー:F10またはESC
- ソニーブートメニューキー:F11
- 東芝ブートメニューキー:F12
BIOSセットアップでハードウェア仮想化を有効にする方法。
Virtualizationテクノロジーは、VMWare、Hyper-V、VirtualBoxなどのハイパーバイザーが、仮想マシンを管理および作成する必要があります。
仮想化サポートを有効にするには:
1。上記の方法のいずれかを使用してBIOSセットアップを入力し、BIOSを入力した後、CPUメーカーに応じて次のメニューのいずれかで「仮想化」オプションを見つけてみてください。
Intel CPU
Intelの仮想化サポートを有効にするには、を見つけますIntel®仮想化テクノロジー(VT-X)以下にリストされているBIOSメニューの1つに設定し、そのステータスをに変更します有効:
- 高度な
- パフォーマンス
- 安全
- システム構成
AMD CPU
AMDの仮想化サポートを有効にするには、BIOSの以下の場所に移動して、SVMモード(別名「Secure Virtual Machine」)へ有効になっています:
- mit。 - >高度な周波数設定- >高度なコア設定
2。完了したら、対応する「保存と終了」キー(例:F10この例では)、または「保存&exit」メニューに移動し、「変更と終了」オプションのEnterを押します。
それでおしまい!このガイドがあなたの経験についてあなたのコメントを残してあなたを助けたかどうかを教えてください。他の人を助けるためにこのガイドを気に入って共有してください。
この記事があなたに役立つ場合は、寄付をすることで私たちをサポートすることを検討してください。1ドルでさえ私たちにとって大きな違いをもたらすことができますこのサイトを自由に保ちながら他の人を助け続けるための努力において: