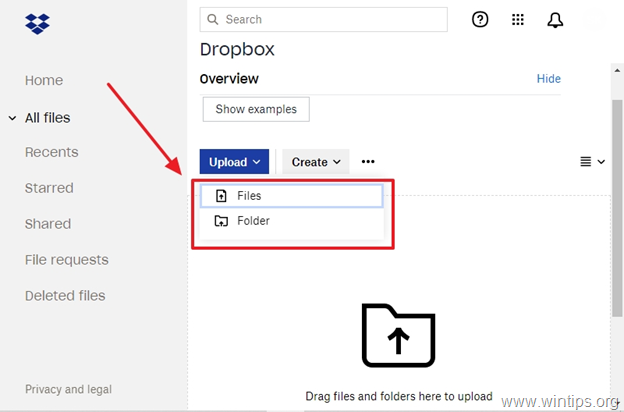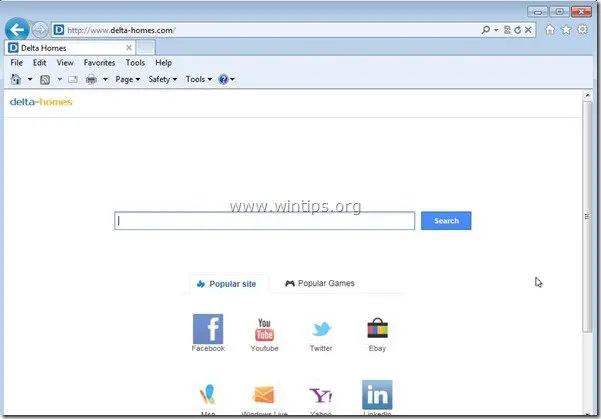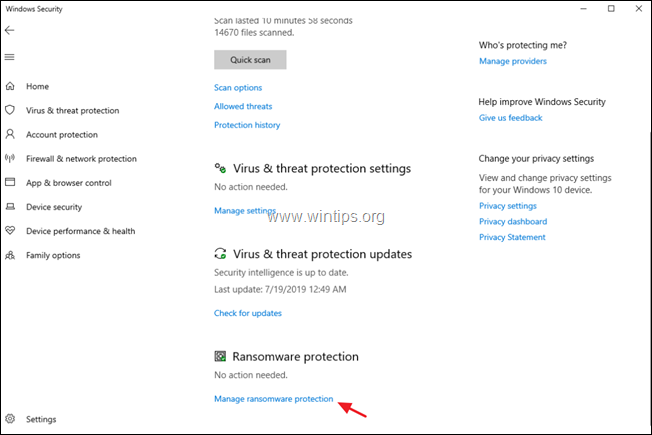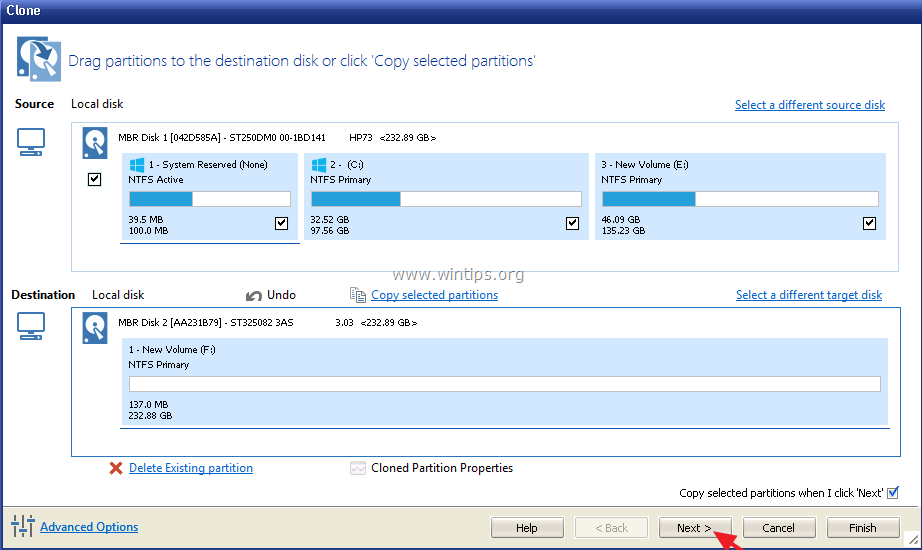、
「F8」*を押す機能は、Windows 8オペレーティングシステムの高度なオプションメニューを入力することですが、Microsoftによって削除されて起動時間を節約します。Windows8のセーフモードと高度なオプションメニューを入力する方法、コンピューターの再起動中にWindows 8の詳細オプションメニューを入力する2つの簡単な方法を示します。
この方法と、Windows 8のオプションを起動する他のすべての方法は、Windowsが正常に起動して実行されている間に実行できます。しかし、オペレーティングシステムが起動しない場合、どのようにしてAdvanced Optionsメニューに入ることができますか?
*知らせ:また、「シフト+F8」、動作しません一部のインターネットサイトが主張しているように。
まず、コンピューターがUEFIインターフェイスをサポートしているかどうかを確認する必要があります。
ケース1。コンピューターがUEFIインターフェイス*をサポートしている場合*。
コンピューターがUEFIをサポートしている場合、それを使用してWindows Advancedオプションメニューに入力できます。 「高度なオプションメニュー」(セーフモード、ネットワーキング付きセーフモードなど)を入力する方法は、コンピューターのメーカーに依存します。そのため、詳細については、コンピューターのメーカーマニュアルを読む必要があります。 (例えば、UEFIをサポートするSony Vaioラップトップでは、ラップトップが電源を切っている間、ラップトップの「アシスト」キーを押す必要があります。)
UEFIインターフェイス*:最新のテクノロジーコンピューターでは、BIOSはUEFIをサポートしています。 Unified Extensibleファームウェアインターフェイス(UEFI)は、オペレーティングシステムとハードウェアの間にソフトウェアインターフェイスを提供します。 UEFIインターフェイスは、BIOSインターフェイスを置き換え、それを使用して、オペレーティングシステムを必要とせずにシステムを診断および修復できます。
ケース2。コンピューターがUEFIインターフェイスをサポートしていない場合。
コンピューターがUEFIをサポートしていない場合は、コンピューターのトラブルシューティングにWindows 8インストールメディアDVDが必要です。
これを行うには、次の手順に従ってください。
1. BIOSブートオーダーを変更して、DVDから起動します。
2。Windows 8のインストールDVDメディアをCD/DVDドライブに入れます。
3。最初の画面で任意のキーを押して、DVDから起動します。
4。でWindows 8セットアップ画面プレス "次」。
5。選ぶ "コンピューターを修理します」次の画面:
6。次の画面で、「」を選択します。トラブルシューティング」コンピューターのトラブルシューティングを開始します。
7。「トラブルシューティング」スクリーン:
この画面には、これらのオプションがあります
ファイルを失うことなくPCを更新します、 または
最初に設置された状態に復元し、または
3番目のオプションを選択するには: "高度なオプション"、 そして:
a。以前の状態でコンピュータを復元します。
b。以前のバックアップ画像を使用してPCを回復します。
c。自動システムの修理を行います。
d。 コマンドプロンプトを使用して、システムのトラブルシューティングを行います。
高度なオプションメニュー画面:
お好みの選択を行い、コンピューターのトラブルシューティングを開始します。
この記事があなたに役立つ場合は、寄付をすることで私たちをサポートすることを検討してください。1ドルでさえ私たちにとって大きな違いをもたらすことができますこのサイトを自由に保ちながら他の人を助け続けるための努力において: