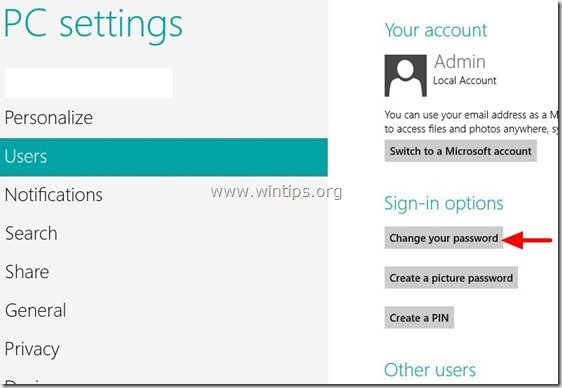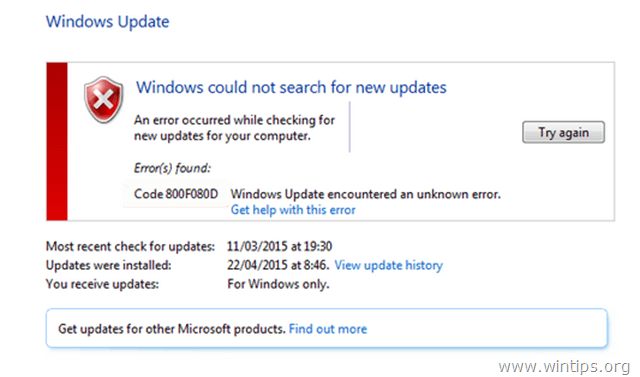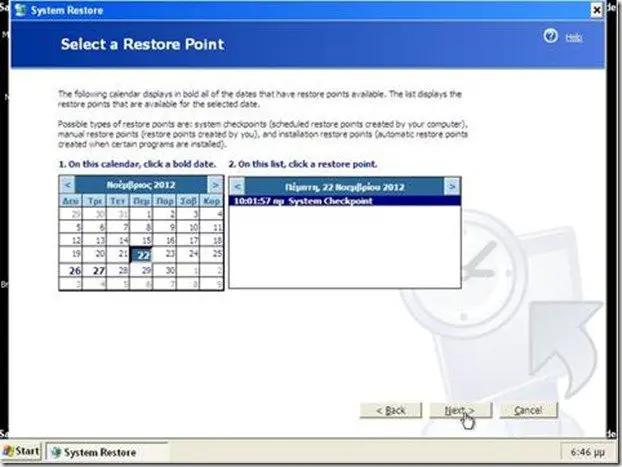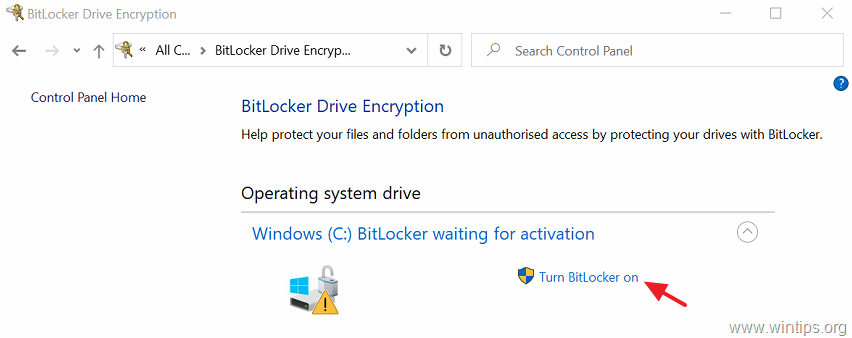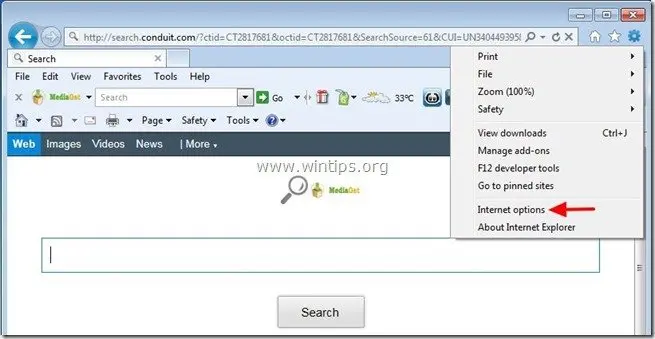、
このチュートリアルには、Veracryptフリー暗号化プログラムを使用して、オペレーティングシステムドライブC:上のWindows C:上の暗号化方法に関する詳細な手順が含まれています。 Veracryptは、無料のオープンソースディスク暗号化ソフトウェアですWindows(すべてのバージョン)、Mac OSX、Linuxで使用できます。
ご存知かもしれませんが、個人を保護する主な方法の1つは、外部USBドライブのように、常に別のデバイスにバックアップし、マルウェア攻撃後のデータの損傷を回避するために、このデバイスを安全な場所に保持し、コンピューターから抜き取ることです。このタスクを達成するには、これらの記事の指示に従ってください。
間違った手でアクセスできないようにするために、PCと機密データを保護するもう1つの重要な方法(たとえば、デバイスを失ったり盗まれたりする場合)は、強力な暗号化プログラムでコンピューターをロックして暗号化することです。このタスクでは、Microsoftのタスクを使用できますBitLockerプログラムWindows 10、8/8.1 ProfessionalまたはEnterprise Editionを所有している場合、またはほとんどすべてのWindowsバージョンとエディション(Home、Pro、Enterpriseなど)で機能するVeracryptフリー暗号化プログラムを使用できます。
* 注記:Veracryptは、次のオペレーティングシステムを暗号化できます。
- Windows 10
- Windows 8および8.1
- Windows7
- WindowsVista(SP1以降)
- Windows XP
- Windows Server 2012
- Windows Server 2008およびWindows Server 2008 R2(64ビット)
- Windows Server 2003
- 関連記事: Windows 10 Pro&EnterpriseでBitLockerを使用してPCを暗号化する方法。
Windows PCをVeracryptで暗号化する方法。
Windows PC(システムドライブとコンテンツ)をVeracryptで保護するには:
1。ダウンロードしてインストールしますveracryptあなたのPCで。 *
* 注記:常にローカルの管理特権を使用してVeracryptをインストールしてください。
2。インストールが完了したら、veracryptを起動してからシステムメニュー、選択システムパーティション/ドライブを暗号化します。
3。タイプのシステム暗号化オプション、通常のままにしてクリックします次。
4。で暗号化するエリアウィンドウ、選択ドライブ全体を暗号化します。 *
*メモ:
1。ドライブ全体を暗号化することが最良のオプションです。これは、開始する前にパスワードでPCを保護するためです(予約前認証)。
2。「ドライブ全体を暗号化する」オプションが使用できない場合(グレーアウト)、Veracryptを実行する前にBIOSで「セキュアブート」を無効にする必要があります。
5。選択しますいいえでホスト保護エリアの暗号化オプションとクリック次続行する。
6。でオペレーティングシステムの数オプション、選択シングルブート、複数のオペレーティングシステム(マルチブート)をインストールしてクリックしていない限り次続行する。
7。デフォルトの暗号化オプション(AES / SHA-256)を残してクリックします次。
8。次に、強力なパスワード*を入力し、クリックします次続行する。
* 注記:20個以上の文字で構成される非常に強力なパスワードが必要であり、上級文字と小文字、数字、特別なシンボルなどを含む必要があります。
ヒント:「パスワードの表示」チェックボックスをチェックして、入力するものを確認します。
9。でランダムデータの収集ウィンドウ、マウスをウィンドウ内でできるだけランダムに動かして、暗号化強度を高めます。 「ランダム」バーがグリーンプレスになるとき次続行する。
10。で生成されたキーウィンドウ、クリックします次。
11。で救助ディスクウィンドウ、Veracrypt Rescue Disk ISOの画像とクリックのパスに注意してください次すぐに救助ディスクを作成したい場合、またはレスキューディスクの検証をスキップします後でレスキューディスクを作成するためのチェックボックス。
*メモ:
1。予防のために、すぐに救助ディスクを作成し、Veracrypt Rescue Disk ISOイメージファイルのコピーを別のコンピューターに配置する方が良いでしょう。
2。Veracrypt USB Rescueディスクを作成する場合は、ルーファスVeracrypt Rescue Disk ISO画像をUSBに燃やすユーティリティ。
3。Veracrypt Rescueディスクを作成することが非常に重要です、なぜなら、次の状況でシステムを回復するのに役立つからです。
1. Veracrypt Boot Loader、Master Key、またはその他の重要なデータが破損した場合。
2. Windowsが破損し、システムを起動できない場合。
12。次に、Veracryptは、Veracrypt Rescue CDまたはDVDをすぐに作成するように求めます。クリックわかりました続行する。
13。次に、ディスクバーナーに空のCDまたはDVDを配置し、バーンボタンをクリックしてVera Crypt Rescue Diskを作成するか、後でレスキューディスクを作成する場合はキャンセルをクリックします。
14。クリューディスクが作成されたら、クリックします次。
15。でワイプモード画面クリック次。
16。でシステム暗号化の事前テスト画面、クリックしますテストすべてが正しく機能することを確認するためにボタン。
17。「重要なメモ」(またはより良い」を注意深く読んでください印刷それら)何か問題が発生してクリックすると準備ができているわかりました。
18。次に、クリックしますはい開始するために、コンピューターを再起動しますシステム暗号化の事前テスト。
19。システムの再起動時に、VeracryptパスワードとPIMを入力するように求められます。パスワードを入力してヒットします入力そして、ヒットします入力再びピムプロンプト。 *
* 注記:正しいパスワードを繰り返し入力しているが、Veracryptがパスワードが間違っていると言っている場合、パニックに陥らないでください(ドライブはまだ暗号化されていません)。コンピューターとVeracrypt Boot Loader画面を再起動(電源を切ってからオンにして)するだけで、ESCキーボードとWindowsのキーが起動します。次に、Veracryptから尋ねられたときに、プリブート認証コンポーネントをアンインストールします。
20。Windowsを起動した後、Veracryptは、事前テストが正常に完了したことを通知する必要があります。画面上の警告を注意深く読んでください。暗号化暗号化プロセスを開始します。
21。今、慎重に読んでください(またはより良いです印刷)画面とクリックの指示わかりました
22。最後に、暗号化が完了するまで待ちます。暗号化時間は、ハードドライブのサイズに応じて異なりますが、プロセス中にコンピューターで作業することができます。 *
* 注記:暗号化プロセスをキャンセルするか、延期する場合は、延期ボタン、そしてVeracryptプログラムから次のように移動します。
- システム- >中断されたプロセスを再開します:暗号化プロセスを再開したい場合。
- システム- >システムパーティション/ドライブを永久に復号化します暗号化プロセスを終了する場合。
23。暗号化プロセスが完了すると、システムが保護されており、正しいパスワードを持たずにウィンドウを起動したり、ドライブ上の暗号化されたデータにアクセスしたりすることはできません。 *
* 提案:安全な場所に保存されている別のデバイス(外部USBドライブなど)に常にデータの最近のバックアップを用意することを忘れないでください。
問題に直面した場合のVeracrypt Rescueディスクの使用方法:
Veracrypt保護されたコンピューターが正常に起動できない場合は、Veracrypt Rescue Disk(CD/DVDまたはUSB)からコンピューターを起動し、次に押します。F8修理オプションにアクセスする鍵。次に、問題に応じて、対応する番号キーを押して、必要な修理アクションを開始します。
- システムパーティション/ドライブを永久に復号化する:
- パーティション/ドライブを永久に復号化するために、Windowsが[パスワードを入力した後)を起動できない場合は、このオプションを使用します。
- Vera Crypt Boot Loaderを復元します:このオプションを使用して、コンピューターを起動した後(またはWindowsが起動していない場合)、Veracrypt Boot Loader画面が画面に表示されない場合は、ブートローダーを復元し、暗号化されたシステムとデータへのアクセスを取り戻します。
- キーデータの復元(ボリュームヘッダー):
このオプションを使用して、正しいパスワードを繰り返し入力しているが、Veracryptがパスワードが正しくないと言っている場合、マスターキーまたはその他の重要なデータを復元します。
元のシステムローダーを復元します:元のシステムローダー(Windows)を復元するために、システムパーティション/ドライブを復号化した後にこのオプションを使用します