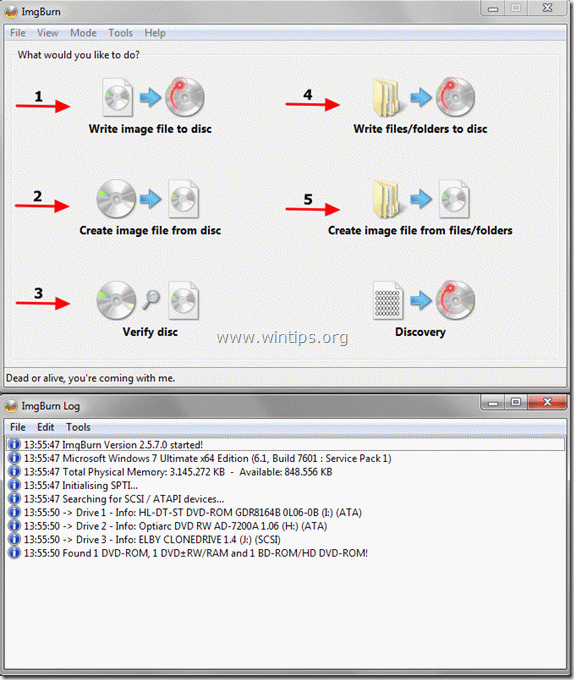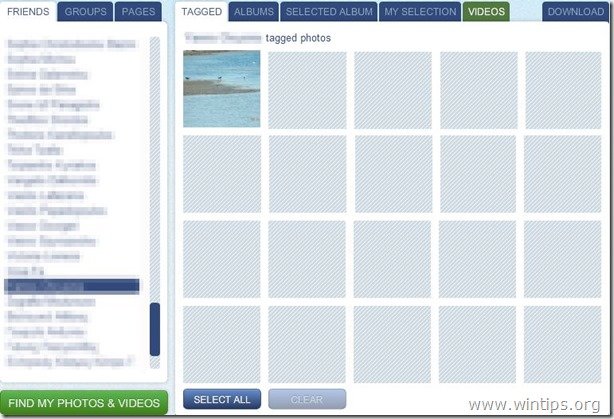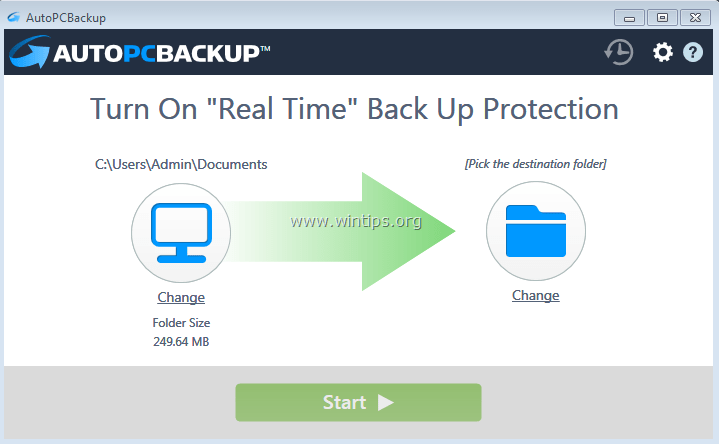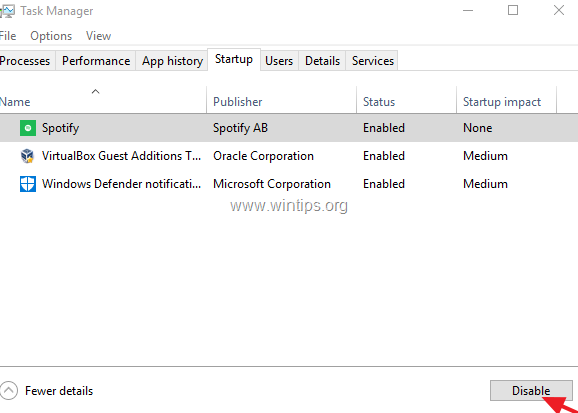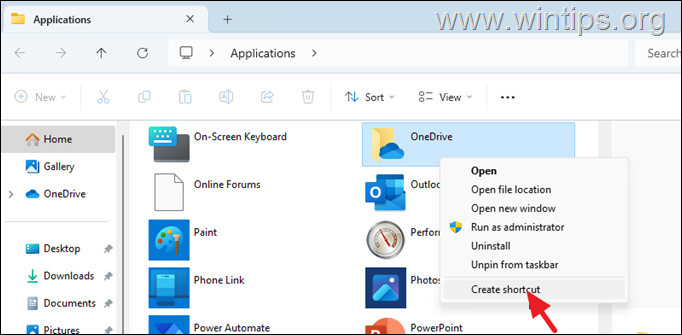、
このチュートリアルには、BitLocker暗号化プログラムを使用して、Windows 10 ProまたはEnterprise Editionsでコンピューター全体をロックする方法に関する詳細な手順が含まれています。コンピューターのビットロッカー暗号化を有効にすることにより、コンピューターが盗まれたり紛失したりした場合に備えて、不正なアクセスから機密データを保護します。
BitLockerプログラムでWindows PC(オペレーティングシステムドライブとコンテンツ)をロック(暗号化)すると、他の人にとってはコンピューターのロックを解除することは不可能です。ビットロッカー保護(ブート認証前)をバイパスし、コンピューターのコンテンツにアクセスする方法がないためです。 *
* 注記:個人データを保護するための最も重要な予防措置は、マルウェア攻撃後のデータの損傷を回避するために、個人データを保護するための最も重要な尺度は、外部USBドライブなどの別のデバイス(外部USBドライブなど)に常にバックアップを行い、コンピューターから安全な場所に置いておくことです。このタスクを達成するために、これらの記事の指示に従うことができます。
Windows PCをBitLocker(Windows 10/11 Pro&Enterprise)で暗号化する方法。
BitLockerシステム要件:
1。Windows11、10、8、8.1 ProまたはWindows 10 Enterprise&Windows 7 Ultimate。 *
2。ビットロッカー保護を強化するには、デバイスが信頼できるプラットフォームモジュール(TPM)** 1.2以上および信頼できるコンピューティンググループ(TCG)を所有する必要があります。デバイスにTPMモジュールがない場合は、グループポリシーでTPM要件を無効にすることでTPMなしでBitLockerを使用できます(マザーボードがサポートしている場合)。ステップ2指示用)。
注:
1。Windows 10 ProまたはEnterprise Editionを所有していない場合は、次の記事を読んでWindowsコンピューターを暗号化します。 WindowsのVeracryptでPCを暗号化する方法(すべてのバージョン)
2。TPMはハードウェアコンポーネントであり、一般に最新のデバイス(コンピューター、ラップトップなど)にインストールされ、統合された暗号化キーを通じてハードウェアベースのセキュリティを提供します。実際、TPMチップは暗号化操作を実行するように設計された暗号プロセッサであり、抵抗性を改ざんし、悪意のあるソフトウェアでさえTPMのセキュリティ関数を改ざんすることができないように複数の物理的セキュリティメカニズムを含みます。
Windows 10でビットロッカー暗号化を有効にする方法。
ステップ1。コンピューターにTPMチップがあるかどうかを確認します。
まず、コンピューターにTPMモジュールが含まれているかどうかを確認します。それをするために:
1。同時に押しますWindows +r実行するコマンドボックスを開くキー。
2。タイプdevmgmt.mscそして押します入力。
3。コンピューターにTPMチップがある場合は、下に表示されるはずですセキュリティデバイス、a信頼できるプラットフォームモジュールバージョン番号を備えたデバイス。
4。コンピューターにTPMチップが含まれている場合は、ステップ3、そうでなければ続けますステップ2下に。
ステップ2。グループポリシーエディターを通じてTPM要件を無効にします。
コンピューターにTMPチップが含まれていない場合は、BitLockerのTPM認証を無効にします。
1。同時に押しますWindows +r実行コマンドボックスを開くキー。
2。タイプgpedit.msc& プレス入力。
3。グループポリシーエディターでは、次のパスに移動します。
- コンピューター構成 - >管理テンプレート - > Windowsコンポーネント - > BitLockerドライブ暗号化 - >オペレーティングシステムドライブ
4。右ペインで、ダブルクリックします起動時に追加の認証が必要です。
5。選ぶ有効、それからチェック互換性のあるTPMなしでBitLockerを許可します(USBフラッシュドライブにパスワードまたは起動キーが必要です)オプションとクリックしますわかりました。
6。グループポリシーエディターを閉じて、次のステップに進みます。
ステップ3。ドライブCでビットロッカー暗号化をオンにします。
Windows 10/11 PCでビットロッカー保護を有効にするため(システムドライブでC:&その内容):
1。Windowsコントロールパネル(小さなアイコン)に移動して開きますビットロッカードライブ暗号化。
2。次に、クリックしますBitLockerをオンにしますドライブで暗号化を有効にするには、
3。プレス次最初の3つの画面で。
4。次の画面で、スタートアップでドライブのロックを解除する方法を選択します。
- USBドライブを挿入します:USBフラッシュドライブを使用してコンピューターのロックを解除する場合は、PCに空のUSBドライブを差し込み、このオプションを選択して続行します。
- パスワードを入力してください:パスワードを入力して、PCのロックを解除する場合は、このオプションをクリックします(この例のように)。
5。次に、強力なパスワードを入力してクリックします次。
6。次の画面で、PCのブロック解除に問題がある場合に備えて、リカバリキーをどこに保存しますかを選択します。次。このステップでは、次のオプションがあります。
- Microsoftアカウントに保存します:このオプションを選択することにより、Microsoftアカウントに署名した後、回復キーを取得できますhttps://onedrive.live.com/RecoveryKey
- USBフラッシュドライブに保存します。このオプションを選択した場合、PCに空のUSBドライブをプラグインし、指示に従ってBitLocker Recovery Driveを作成します。 (将来)コンピューターのロック解除に問題がある場合は、USBフラッシュドライブをロックされたPCに接続し、指示に従ってロックを解除します。
- ファイルに保存します:リカバリキーをファイルに保存する場合は、PCにUSBドライブを差し込み、USBのリカバリキーを保存します。将来PCのロックを解除できない場合は、コンピューターのロックを解除するための回復キーを見つけるために、別のコンピューターから保存されたテキストファイルを読んでください。
- 回復キーを印刷します印刷されたドキュメントを安全な場所に保存します。
7。次に、あなたの場合、次の暗号化オプションのいずれかを選択してクリックします次。
- 使用済みのディスクスペースのみを暗号化する(新しいPCやドライブに向けてより速く、最適)
- ドライブ全体を暗号化します(ゆっくりですが、すでに使用中のPCとドライブに最適です)
8。次に、ニーズに応じて暗号化モードを選択してクリックします次。
- 新しい暗号化モード(このデバイスの固定ドライブに最適)
- 互換性のあるモード(このデバイスから移動できるドライブに最適)
9。を離れますBitLockerシステムチェックを実行しますオプションをチェックしてクリックします続く。
10。ついに再起動BitLockerシステムチェックを実行するPC。
11。再起動時に、ビットロッカーのパスワードを入力してドライブのロックを解除して押します入力続行する。 *
* 注記:パスワードを忘れた場合は、ESCを押してBitLocker Recoveryオプションにアクセスします。
12。再起動した後、ビットロッカードライブ暗号化アイコンでダブルクリックしますタスクバーまたはコントロールパネルに移動して> [ビットロッカー]ドライブ暗号化を行い、暗号化のステータスを確認します。 *
*メモ:
1。暗号化時間は、以前に選択した暗号化方法とハードドライブのサイズによって異なります。
2。暗号化プロセス中にコンピューターで作業できます。
BitLocker Drive暗号化プログラムで利用可能なオプション。
PCでBitLockerドライブの暗号化を有効にした後、次のことができます。
- 保護を一時停止:Windows 10をアップグレードする場合、またはPCのハードウェアを変更する場合にシステムの保護を一時停止する場合は、このオプションを使用してください。
- パスワードを変更する:パスワードを変更してPCのロックを解除する場合は、このオプションを使用してください。 (BitLockerパスワード)
- パスワードを削除:別の方法を使用してPCのロックを解除する場合は、このオプションを使用してください。 (例えば、パスワードを使用する代わりに、フラッシュドライブを使用する必要があります)。
- ブロッカー保護をオフにします:このオプションを選択することにより、BitLocker Protection(暗号化)を削除します。
さらに、BitLockerのメニューからは、PCの他の固定ドライブの暗号化をオンにするか、使用できます。行くためのビットロッカー任意の暗号化オプション取り外し可能なドライブ(たとえば、USBフラッシュディスク)。
それでおしまい!このガイドがあなたの経験についてあなたのコメントを残してあなたを助けたかどうかを教えてください。他の人を助けるためにこのガイドを気に入って共有してください。
この記事があなたに役立つ場合は、寄付をすることで私たちをサポートすることを検討してください。1ドルでさえ私たちにとって大きな違いをもたらすことができますこのサイトを自由に保ちながら他の人を助け続けるための努力において: