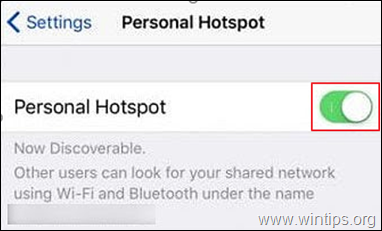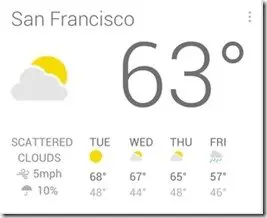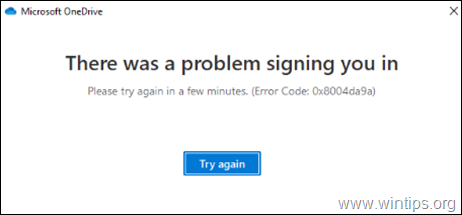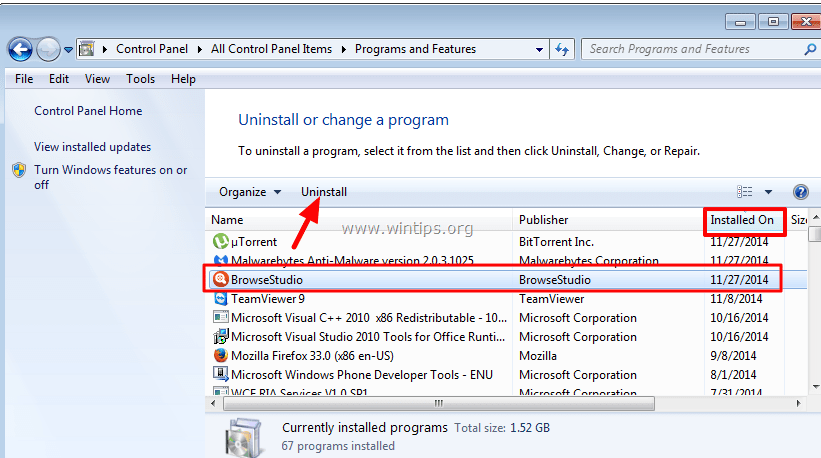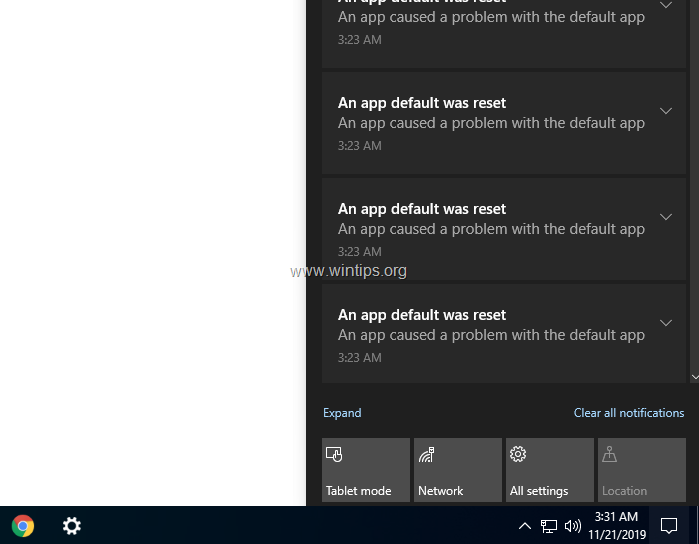、
Windows 10/11でステレオミックスを使用したい場合、ステレオミックスが機能していないか、録音デバイスとして表示されていない場合は、以下をご覧ください。ステレオミックスは、Windows 11/10の機能で、ブロードキャストラジオ、スピーカーの出力、ライブストリーミングオーディオ、システムサウンドなどのコンピューターの出力ストリームを記録できます。Windows 10とWindows 11の両方でデフォルトでステレオミックスが無効になっており、このチュートリアルでは、それを有効にする方法と、ステレオミックスの問題をトラブルシューティングする方法を示します。
Windows 10/11でステレオミックスを表示/有効にするためのクイックステップ:
- に移動しますコントロールパネル>音
- で録音タブ、右クリックします録音デバイスのリストと選択無効なデバイスを表示します。
- 右クリックしますステレオミックスと選択有効にする。
Windows 10/11にステレオミックスをインストールして有効にする方法。
方法1. Windows 10/11サウンドオプションの録音デバイスでステレオミックスを有効にします。
この記事の冒頭で言ったように、ステレオミックスはデフォルトで無効になっており(非表示)、Windows 10/11録音デバイスには表示されません。デバイスでステレオをアクティブにするには、以下の手順に従ってください。
1。プレスWindows+Rキーキーボードを同時に開くには走るダイアログボックス。
2。ダイアログボックスのテキストフィールド内、入力しますmmsys.cplクリックしますわかりましたを開く音ユーティリティ。
3a。サウンドダイアログで、に向かいますタブの記録その後右クリックします下のどこか。
3b。選択します無効なデバイスを表示しますコンテキストメニューから解放されませんステレオミックスデバイス。
3c。それから、右クリックしますの上ステレオミックス選択します有効にする。完了したら、クリックします適用するその後わかりました変更を保存するため。 *
* 注記:非表示のデバイスが表示された後にステレオミックスが表示されない場合は、方法-2下に。
4。完了したら、録音プログラムセットを開きますステレオミックスデフォルトの記録ソースデバイスとして、記録を開始します。
方法2。RealTekオーディオドライバーを使用してステレオミックスをインストールします。
1。に向かいますRealTekのウェブサイト。
2。RealTekのWebサイトで、Windowsバージョンとシステムタイプ(32ビットまたは64ビット)に従ってドライバーをスクロールして見つけます。次に、ダウンロードアイコンを押して、RealTekサウンドドライバー/コーデックをダウンロードします。*
* 注記:Windows 11の場合、Windows 10ドライバーをダウンロードします。
3。彼が用語を受け入れてクリックしますこのファイルをダウンロードしてください。
4。Captchaウィンドウに表示されている文字を入力してヒットします行くダウンロードを開始します。
5。ファイルがダウンロードされ、ダブルクリックしますその上で、画面上の指示に従って、RealTekドライバーをインストールします。
6。ドライバーのインストール後、再起動あなたのPC。
7。再びナビゲートします音コントロールパネルのオプションと通常、レコーディングデバイスにステレオミックスが表示されるはずです。そうでない場合、右クリックしますどこでも選択(クリック)無効なデバイスを表示しますコンテキストメニューから有効にするステレオミックス。 *
* 注記:非表示のデバイスが表示された後にステレオミックスが表示されない場合は、方法-3問題をトラブルシューティングするには、以下です。
8。完了したら、録音プログラムセットを開きますステレオミックスデフォルトの入力デバイスとして、記録を開始します。
方法3。ステレオミックスデバイスのトラブルシューティング。
上記の方法に従って、ステレオミックスからまだ記録できない場合(Stereo Not Working)、以下の次の手順に従ってください。
ステップ1。マイクアクセスを有効にします。
あなたがいる場合Windows 10ユーザー、以下の手順に従ってください。クリックここのためにWindows 11説明書。
1。プレスWindows+キー同時にWindowsを開く設定。
2。[設定]ウィンドウ内で、クリックしますプライバシー。
3a。次に、選択しますマイクロフォン左パネルからクリックします変化下のボタンこのデバイスのマイクへのアクセスを許可します。
3b。トグルをに回しますの上。
4。次に、同じウィンドウで下にスクロールして、トグルをの上のためにデスクトップアプリがマイクにアクセスできるようにします。
5。録音プログラムセットを開きますステレオミックスデフォルトの記録ソースとして、記録を開始します。問題が続く場合ステップ2。
Windows 11でマイクアクセスを有効にします。
1。タイプマイクのプライバシー設定タスクバーの検索ボックスでクリックします開ける。
2。のトグルを回しますマイクアクセスにの上。
ステップ2。オーディオドライバーを更新します
ステレオミックスの問題をトラブルシューティングする最後のステップは、オーディオドライバーを更新することです。それをするために:
1。プレスWindows+rロードするキー走るダイアログボックス。
2。タイプdevmgmt.mscそして押します入力デバイスマネージャーを開く。
3a。デバイスマネージャーウィンドウで、展開しますサウンド、ビデオ、ゲームコントローラーオプション。
3b。 右クリックしますオーディオデバイスで選択しますドライバーを更新しますコンテキストメニューから。
3c。次のダイアログボックスで、クリックしますドライバーを自動的に検索しますそして、Windowsにオーディオデバイスの最新のドライバーを見つけてインストールします。 Windowsが更新されたドライバーが見つからない場合は、コンピューターメーカーのサポートサイトをチェックして、新しいドライバーが利用できるかどうかを確認してください。
方法4。Audacityでオーディオを録音します。
上記の方法を試していて、何も機能しない場合は、すべてのサウンドカードがステレオミックスをサポートしているわけではないことに留意してください。そのような場合、使用できます大胆さ、オーディオを録音するために設計された無料のサードパーティソフトウェアです。
1。ダウンロードしてインストール 大胆さ:
2。Audacityを開いて行きます編集>好み。
3。[設定]ウィンドウで、を選択しますオーディオ設定タブと次のように調整します。
- でインタフェースホスト、選択ウィンドウバック
- で再生デバイス、選択スピーカー
- で録音デバイス、選択スピーカー(ループバック)
4。クリックわかりました変更を適用します。
6。次に、コンピューターでオーディオファイルを再生してからクリックします記録Audacityプログラムのボタンは、コンピューターで演奏されるオーディオの録音を開始します。
それでおしまい!どの方法があなたのために働いたのですか?
このガイドがあなたの経験についてあなたのコメントを残してあなたを助けたかどうかを教えてください。他の人を助けるためにこのガイドを気に入って共有してください。
この記事があなたに役立つ場合は、寄付をすることで私たちをサポートすることを検討してください。1ドルでさえ私たちにとって大きな違いをもたらすことができますこのサイトを自由に保ちながら他の人を助け続けるための努力において: