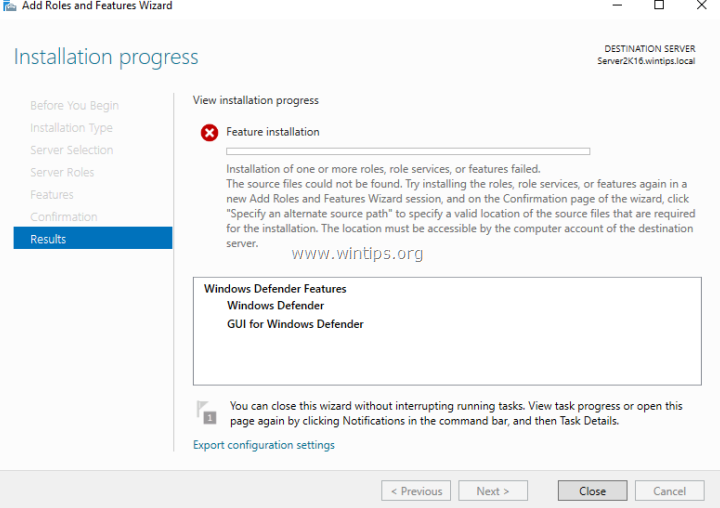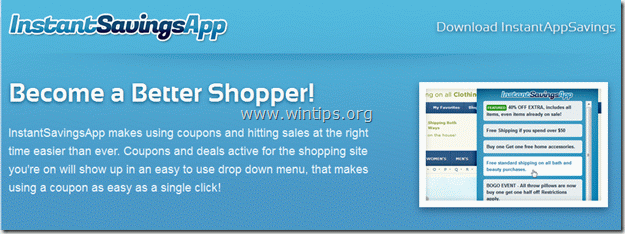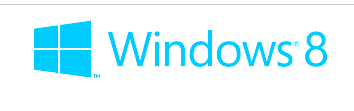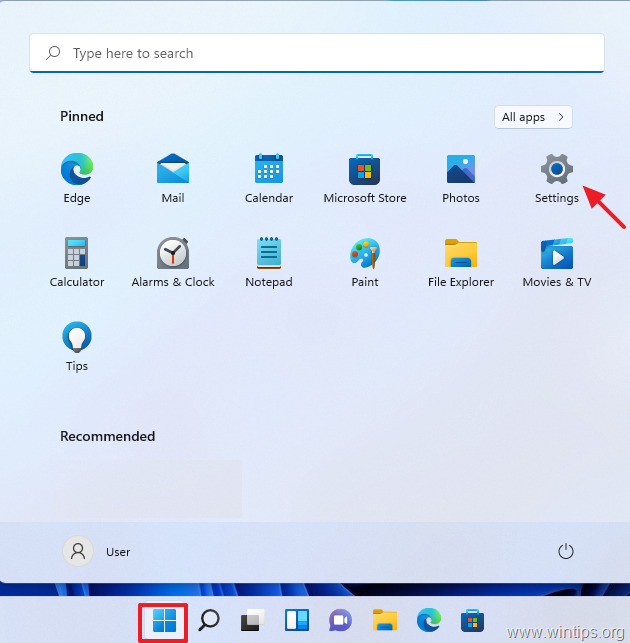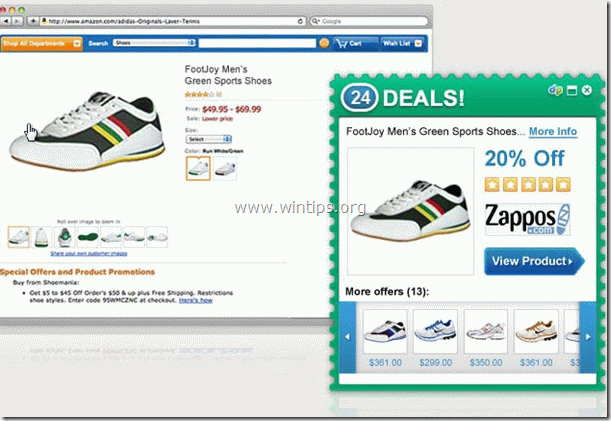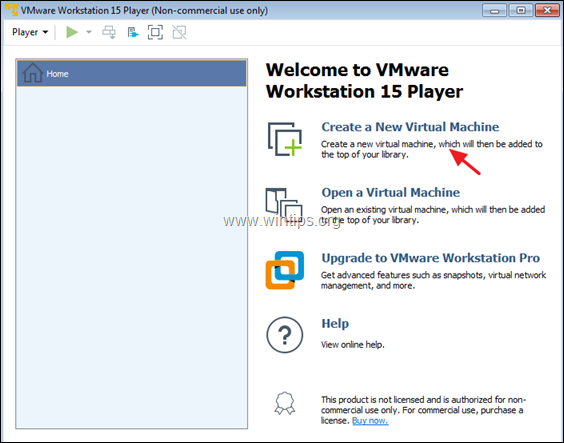、
Windows 11 Proのリモートデスクトップ機能を使用すると、他のデバイスを使用して、Windows 11コンピューターに遠くからリモートにアクセスおよび制御できます。
リモートデスクトップを使用して、アプリケーションの実行、ファイルへのアクセス、設定の管理、リモートコンピューターの前にいるかのようにトラブルシューティングなど、リモートコンピューターでさまざまなタスクを実行できます。この機能は、専門家や家やオフィスのコンピューターにアクセスしたい人に特に役立ちます(自宅から)。
リモートデスクトップを使用すると、ローカルエリアネットワーク(LAN)またはインターネットを介して、Android電話またはMacまたはLinuxコンピューターなど、あらゆるデバイスからWindowsコンピューターに簡単にアクセスできます。
Windows 11コンピューターにリモートでアクセスできるようにするには、リモートデスクトップ機能をオンにしてコンピューターをオンにしておく必要があります。
- 関連記事:
Windows 11でリモートデスクトップを有効にする方法。
Windows 10/11にリモートデスクトップをアクティブ化するには、いくつかの異なる方法があり、このガイドにはすべての指示があります。
* 重要:リモートデスクトップを有効にするには、実行する必要がありますWindows 11/10 Proまたは企業版。
- 設定でリモートデスクトップを有効にします。
- コントロールパネルのリモートデスクトップをオンにします。
- コマンドプロンプトでリモートデスクトップをアクティブにします。
- PowerShellでリモートデスクトップを有効にします。
- グループポリシーでリモートデスクトップ接続を許可します。
方法1:設定を使用して、Windows 11でリモートデスクトップを有効にします。
Windows 10/11でリモートデスクトップ機能を有効にする最初の方法は、Windows設定を使用することです。
1。右クリックしますの上始めるメニューと選択設定、またはプレスWindows+私キーボードに。
2。左側のサイドバーで、選択しますシステムそして、クリックしますリモートデスクトップ右側から。
3。に頼りますの上スイッチを次のように配置しますリモートデスクトップPCのリモートデスクトップ接続を許可します。*
* 注記:リモートデスクトップ機能がグレーアウトされている場合は、以下の方法2および3の指示を参照してください。
4。次に、クリックします確認するリモートデスクトップを有効にするためのポップアップウィンドウ。
5。その後、リモートデスクトップタイルをクリックして展開し、ネットワークレベル認証を使用して接続するデバイスが必要です(推奨)オプションがチェックされます。
6。次に、リモートデスクトップユーザータイルをクリックして、このコンピューターへのリモートアクセスを許可するユーザーを選択します。
7。デフォルトでは、このPCに管理特権を持つすべてのユーザーアカウントは、リモートでアクセスできます。他のユーザーにリモートデスクトップを許可する場合は、[追加ボタン。
8。このPCにリモートでアクセスするユーザーのユーザー名を入力して、クリックします名前を確認してくださいユーザー名を確認します。
9。次に、クリックしますわかりましたユーザーをリストに追加します。
10。リモートデスクトップユーザーを追加したら、クリックしますわかりました。
11。リモートデスクトップを有効にした後、次のようにリストされている名前が表示されますPC名オプション。これは、別のPCからこのPCへのリモート接続を確立するときに必要なので、これに注意してください。*
* 注記:コンピューター名を覚えるのが難しい場合は、IPアドレスを使用してコンピューターにリモートで接続するか、に戻って名前を変更できます。システム設定とクリック名前を変更しますリンク。
方法2:コントロールパネルのリモート接続を許可します。
リモートデスクトップ機能がWindowsの設定でグレーアウトされている場合、代わりにコントロールパネルを使用して有効にすることができます。どのように見てみましょう:
1。Windows検索バーを開き、入力しますコントロールパネル選択しますコントロールパネル結果からのアプリ。
2。でコントロールパネルウィンドウ、選択システムとセキュリティ。
3。の下システムセクション、クリックしますリモートアクセスを許可しますリンク。
4a。にシステムプロパティウィンドウ(「リモート」タブ ")、チェックこのコンピューターへのリモート接続を許可します下のオプションリモートデスクトップセクション。
4b。デフォルトでは、すべての管理者ユーザーがリモートデスクトップを介してPCにリモートアクセスできます。他のユーザーのリモートデスクトップ接続を許可する場合は、[ユーザーを選択しますそれらを追加するボタン。
4c。完了したら、クリックします適用するそしてわかりました設定を保存します。
方法3:コマンドプロンプトからリモートデスクトップをアクティブにします。
Windows 10/11でリモートデスクトップ接続を有効にする別の方法は、コマンドプロンプトを使用することです。
1。検索バーを開く、タイプ "コマンドプロンプト「そして、選択しますコマンドプロンプトアプリとクリックします管理者として実行します。次に、クリックしますはいUACプロンプトで続行します。
2。コマンドプロンプトで、コピー&ペーストレジストリでリモートデスクトップを有効にするための次のコマンド:
- reg add "hkey_local_machine \ system \ currentControlset \ control \ターミナルサーバー" /v fdenytsconnections /t reg_dword /d 0 /f
3。それからコピーペーストWindowsファイアウォールを介してリモートデスクトップを許可する次のコマンド:
- netsh advfirewallファイアウォールセットルールグループ= "remote desktop" new enable = yes
4。コマンドの実行後、コマンドプロンプトウィンドウを閉じ、再起動変更を適用するPC。
方法4:PowerShellからWindows 11でリモートデスクトップを有効にします。
Windows 11のWindows PowerShellからリモートデスクトップ機能を有効にするには、以下の手順に従ってください。
1。タイプ "Powershell「検索ボックスで、次に選択しますWindows Powershellアプリとクリックします管理者として実行します。
2。次のコマンドを入力してヒットします入力レジストリでリモートデスクトップ接続を有効にするには:
- set -itemproperty -path 'hklm:\ system \ currentControlset \ control \ terminal server' -name "fdenytsconnections" -value 0
3。次に、このコマンドを指定して、Windowsファイアウォールのリモートデスクトップ接続を許可します。
- enable -netfirewallrule -displaygroup "remote desktop"
4。上記のコマンドが実行されると、リモートデスクトップが有効になり、ファイアウォールが構成され、コンピューターにリモートで接続できます。
方法5:グループポリシーエディターでリモートデスクトップ接続を有効にする
PCのリモートデスクトップ接続を許可する別の方法は、ローカルグループポリシーエディターを使用することです。
1。プレスWindows+r開くための鍵走るコマンドボックス。
2。タイプgpedit.msc、そしてヒットします入力ローカルグループポリシーエディターを開く。
3。ローカルグループポリシーエディターコンソールでは、左パネルを使用して次の場所に移動します。
- コンピューター構成>管理テンプレート> [Windowsコンポーネント]> [リモートデスクトップ]サービス>リモートデスクトップセッションホスト>接続
4。次に、ダブルクリックしますリモートデスクトップサービスを使用して、ユーザーがリモートで接続できるようにします右側のペインのポリシー。
5。選択します有効になっています、 クリック適用するそして、クリックしますわかりましたリモートデスクトップを有効にするには。
6。グループポリシーエディターを閉じて完了です!
リモートデスクトップを介してコンピューターに接続する方法。
上記のメソッドのいずれかを使用してコンピューターでリモートデスクトップ接続を有効にした後、同じネットワーク上の別のコンピューターからリモートで接続できるはずです。Microsoftリモートデスクトップ(Microsoftストア)アプリ。
* 注記:コンピューターのネットワークの外側からリモートデスクトップを介してコンピューターに接続できるようにするには、ルーターのパブリックIPアドレスからコンピューターの内部IPアドレスに「3389」を転送するか、VPNを使用する必要があります。
- 関連記事:
リモートデスクトップ接続(RDP)を使用してPCにリモート接続するには:
1。同時に押しますWindows +r実行するコマンドボックスを開くキー。
2。実行コマンドボックス、タイプ "MSTSC」そして押します入力リモートデスクトップ接続アプリを開くには。
3。リモートPCの名前またはIPアドレスを入力してクリックします接続する。
4。で資格情報を入力しますウィンドウ、PCにリモート接続することが許可されているユーザーのユーザー名とパスワードを入力してクリックしますわかりました。
5。証明書警告で、選択してください」この証明書についてもう二度と尋ねないでください「将来メッセージを受け取らないようにしてクリックするにははい。
リモートデスクトップ接続の問題のトラブルシューティング。
PCでリモートデスクトップを有効にしていて、リモートで接続できない場合は、両方のPCのWindowsファイアウォールの「リモートデスクトップ」機能を次のように許可して許可します。
1。を押しますWindows +r開くための鍵走るコマンドボックス。
2。タイプ "firewall.cpl「 そしてヒット入力Windowsファイアウォールアプレットを開くには。
3。左側で、クリックしますWindows Defenderファイアウォールを介してアプリまたは機能を許可します。
4。次に、クリックします設定を変更します。
5a。下にスクロールして見つけますリモートデスクトップ特徴。
5b。両方を確認しますプライベートそして公共の隣のボックスリモートデスクトップ。次に、クリックしますわかりました変更を保存するため。
それでおしまい!どの方法があなたのために働いたのですか?
このガイドがあなたの経験についてあなたのコメントを残してあなたを助けたかどうかを教えてください。他の人を助けるためにこのガイドを気に入って共有してください。
この記事があなたに役立つ場合は、寄付をすることで私たちをサポートすることを検討してください。1ドルでさえ私たちにとって大きな違いをもたらすことができますこのサイトを自由に保ちながら他の人を助け続けるための努力において: