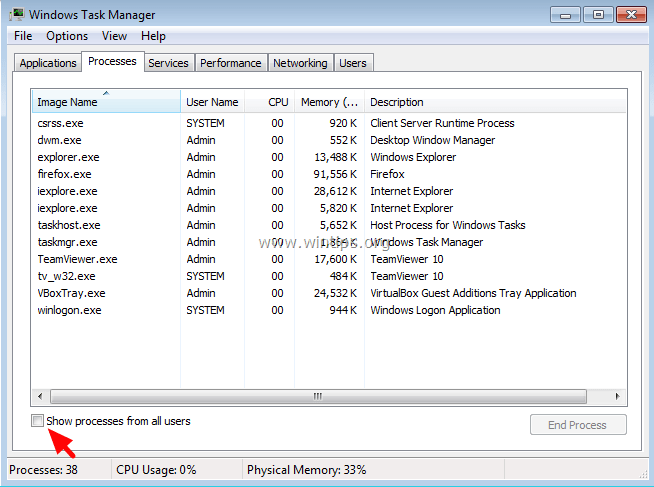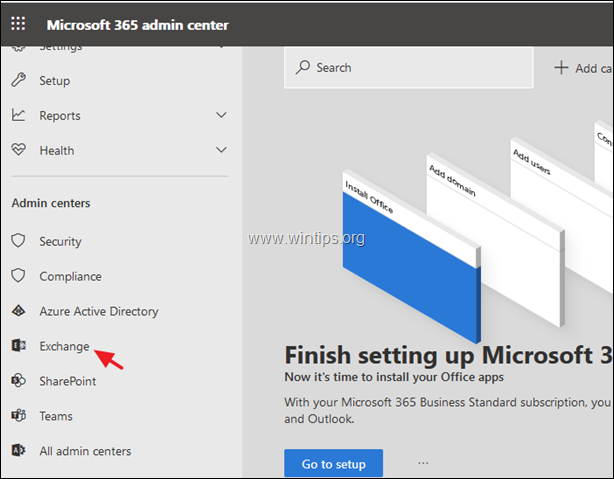、
デフォルトでは、コンピューターを保護するために、インターネットからの自動画像のダウンロードをブロックするようにOutlookが構成されています。その結果、送信者が安全だと思うたびに、開いたメッセージの上部にある情報バーを右クリックし、「写真をダウンロード」オプションを選択する必要があります。リモートコンテンツを表示するため。
Outlook(およびその他の電子メールクライアントプログラム)は、リモートコンテンツ(リモートでフェッチする必要がある画像など)の表示を自動的に防止します。このセキュリティ機能は、特にスパムメールから実行される悪意のあるコードを避けるために主に設計されています。しかし、多くの場合、このセキュリティ機能は私たちの生活を困難にします。なぜなら、Outlookは信頼できる送信者から来る写真もブロックするからです。
このチュートリアルでは、HTML電子メールメッセージ(Outlook 2016、2013、2010&2017)に写真を自動的にダウンロードするために、Outlook Trustの設定を変更する方法を示します。
Outlookで画像のダウンロードのブロックを解除する方法。
重要な注意:HTML電子メールメッセージで写真のダウンロードを解除し、電子メールメッセージのダウンロードと読み取りをスピードアップしますが、ブロックを解除する前に、ブロックを解除する送信者が信頼されていることを確認してください。
方法1。Outlookの単一の電子メールメッセージのブロック画像のダウンロードを解除します。
Outlookの単一のメッセージのリモートコンテンツのブロックを解除する場合:
- メッセージの上部にある情報バーを右クリックして、クリックします写真をダウンロードしてください。
方法2。特定の送信者またはドメインのOutlookでの画像のダウンロードを解除します。
Outlookの特定の送信者のリモートコンテンツのブロックを解除する場合:
- メッセージの上部にある情報バーを右クリックしてから、選択しますSENDERをセーフ送信者リストに追加しますまたは[email protected]を安全な送信者リストに追加します。
方法3。Outlookのすべてのメッセージまたは送信者のブロック画像のダウンロードを解除します(信頼設定を変更します)。
Outlookのすべての電子メールメッセージでリモートコンテンツのダウンロードを解除する場合:
1。からファイルメニュー選択オプション。 *
* 注記:2007年にオフィスに行きますツール>トラストセンター。
2。選択しますトラストセンター左ペインで、クリックしますトラストセンターの設定ボタン。
3a。選ぶアタッチメント処理左ペインで、それを確認してください添付ファイルのプレビューをオフにしますチェックボックスはですチェックされていない。
3b。次に、をクリックします添付ファイルとドキュメントプレビューター下のボタン。
3c。でファイルプレビューオプションすべてのボックスをチェックしてクリックしますわかりました。
4。次に、選択します自動ダウンロード左側とチェックを解除します- 右ペインで - HTMLの電子メールメッセージまたはRSSアイテムに写真を自動的にダウンロードしないでくださいチェックボックス。クリックわかりました変更を適用します。
それでおしまい!このガイドがあなたの経験についてあなたのコメントを残してあなたを助けたかどうかを教えてください。他の人を助けるためにこのガイドを気に入って共有してください。
この記事があなたに役立つ場合は、寄付をすることで私たちをサポートすることを検討してください。1ドルでさえ私たちにとって大きな違いをもたらすことができますこのサイトを自由に保ちながら他の人を助け続けるための努力において: