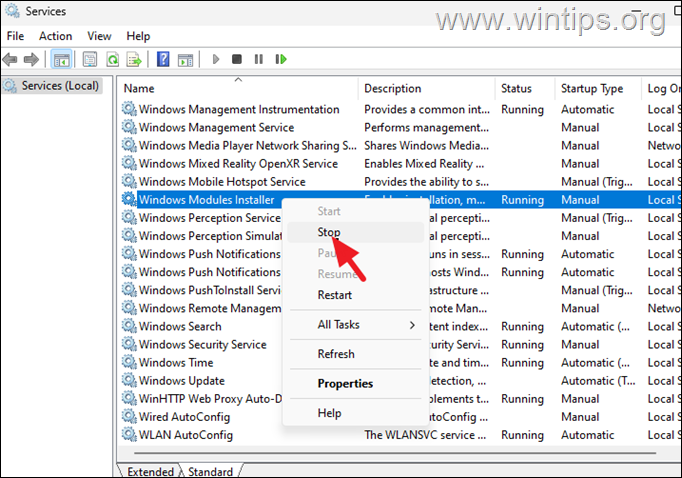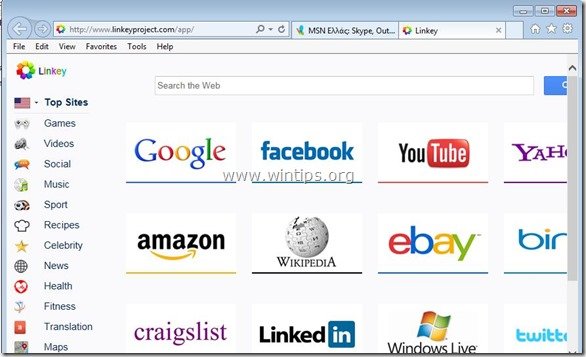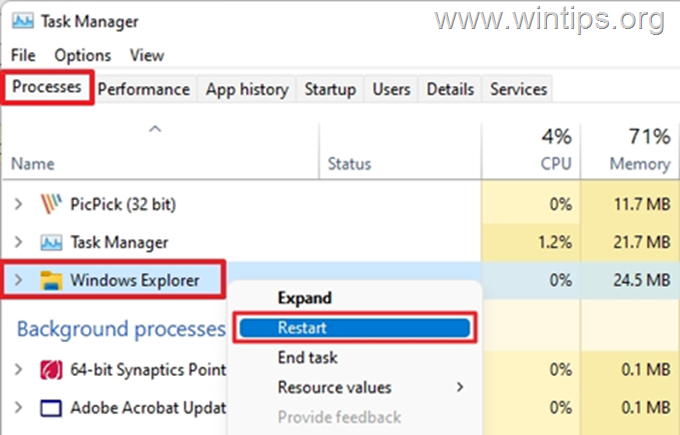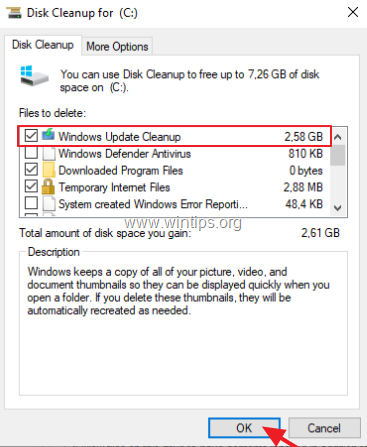、
デバイスでChrome読み取りリストを有効にしたり削除したりする場合は、このチュートリアルを段階的なガイダンスについてお読みください!これまで、「ブックマーク」は、Chromeユーザーがオンラインで興味深いものを保存するために使用する唯一のフォルダーでした。月ごとのWebページで常にあふれており、ユーザーがそれらを管理することを困難にするフォルダー。しばらく前に、Google Chromeが読書リスト機能を導入しました。これにより、ユーザーは後で読みたいページを保存できます。この機能は、クラシックな「ブックマーク」よりも以下の利点があるため、この機能は非常に便利であることが個人的にわかりました。
- Chromeの読書リストに保存されているすべてのページはオフラインで保存されているため、保存されているページを読むためにインターネット接続は必要ありません。
- すべてのChrome ReadingリストのページはGoogleアカウントと同期されているため、ブックマークよりもアクセスしやすくなります。
このガイドでは、有効化または削除のプロセスを説明しますクロムデスクトップとモバイルのリストを読み取ります。 *
*更新(2022年10月):最新のChromeバージョンでは、読み取りリストが既に有効になっています。クリックするだけですサイドパネルアイコンあなたのプロフィールアイコンの左側にそれを見るために。
デスクトップまたはモバイルでChrome Readingリストを有効または無効にする方法。
デスクトップとモバイルでChromeリーディングリスト機能を有効にしたり削除したりする方法は同じですので、デバイスの以下の手順に従ってください。
1。Google Chromeを開き、アドレスバータイプに "Chrome://フラグ「(引用符なし)とヒット入力。
2。タイプ "読む「検索バーでヒットします入力。
3。セット読書リストに有効になっていますクリックしますリニューアルブラウザを再起動し、変更を適用します。 *
* 注記:に無効/削除Chromeからの読書リストは、この設定をに設定するだけです無効&リニューアルクロム。
4。ブラウザの再起動後、「読み取りリスト」アイコンをに表示する必要がありますブックマークバー。 *
* 注記:読み取りリストアイコンを見つけることができない場合は、Chromeの設定に移動します選択しますブックマークバーを表示します利用可能なオプションのリストから。
デスクトップでクロム読み取りリストを使用する方法。
1。Google Chromeを開き、後で読みたいWebページに移動します。
2。をクリックします星アイコンナビゲーションバーで選択します読書リストに追加します利用可能なオプションから。
3。読書リストにページを追加した後、小さな赤いドットが表示されます読書リストナビゲーションバーのアイコン。新しいページがリストに追加されたことを示します。
4。読み取りリストに保存したページを読むには、ブラウザのウィンドウの右上隅にある読み取りリストアイコンをクリックし、読み取りたいページをクリックします。
5。読み終わったら、チェックマークボタンをクリックしてページを読み取りまたはx読み取りリストからページを削除するボタン。
モバイルでChrome Readingリストの使用方法。
1。読書リストに追加するWebページに移動します。
2。画面にクイックオプションメニューが表示されるまで、ページのタイトル(記事)でロングプレス。
3。選択します後で読んでくださいまた、ページはChrome読み取りリストに追加されます。
2。読み取りリストに追加されたページを読むには、タップをタップしますもっとクロムウィンドウの右上隅にあるボタン(3つのドット)と選択ブックマーク。
3。タップします読書リスト、保存されたリンクを確認して読み取ります。
それでおしまい!このガイドがあなたの経験についてあなたのコメントを残してあなたを助けたかどうかを教えてください。他の人を助けるためにこのガイドを気に入って共有してください。
この記事があなたに役立つ場合は、寄付をすることで私たちをサポートすることを検討してください。1ドルでさえ私たちにとって大きな違いをもたらすことができますこのサイトを自由に保ちながら他の人を助け続けるための努力において: