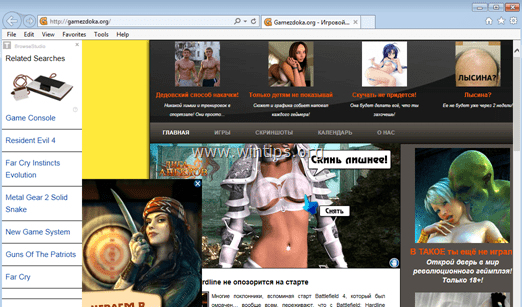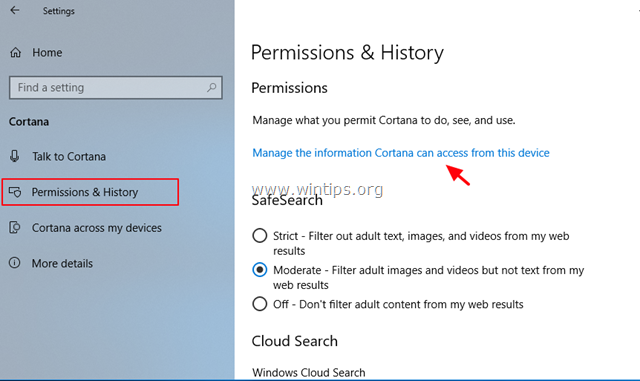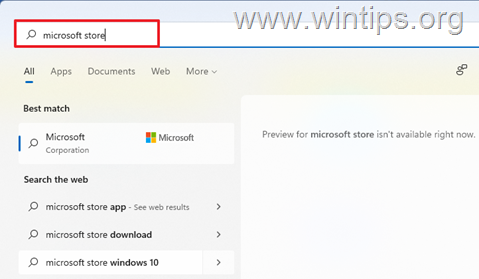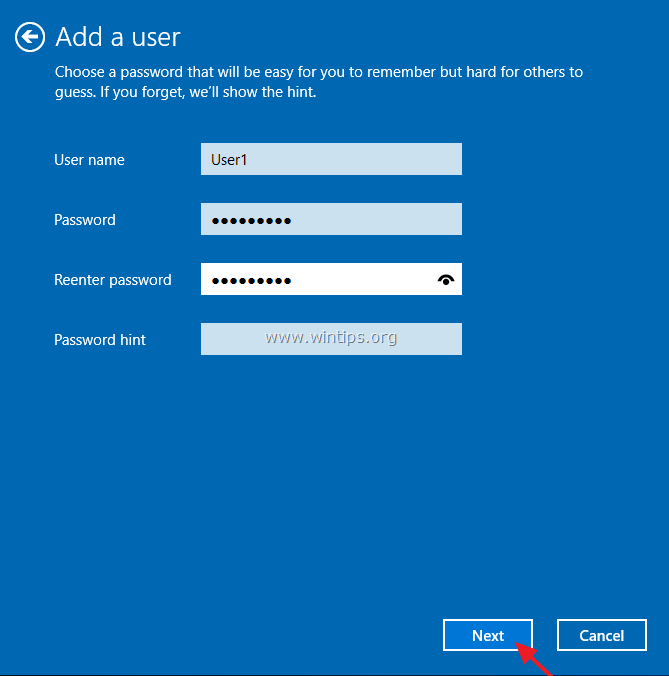、
Windows 10/11 Home EditionでHyper-Vを有効にする場合は、以下をご覧ください。
Hyper-VはMicrosoftのハイパーバイザープラットフォームであり、そのようですVμwareまたはVirtualBoxハイパーバイザーを使用すると、Singe Windows PCで複数のオペレーティングシステムを実行できます。
Hyper-V仮想化プラットフォームを使用すると、ホストに影響を与えずに独自のハードウェアで実行する仮想マシンを作成できます。他のハイパーバイザーと比較して、Hyper-Vは同等の機能と機能を提供しているため、多くのシステム管理者がテストを行うために現在使用されています。
Hyper-VはもともとWindows Server 2008以降のバージョンに組み込まれていましたが、現在はWindows 10/11 Pro、Enterprise、およびEducation Editionsでも利用できます。しかし、心配しないでください...あなたがWindows 10/11の家の所有者なら、この記事では、あなた自身のシステムでもHyper-Vプラットフォームをインストールする方法を紹介します。
Hyper-V要件
仮想マシン(通常は「VM」と呼ばれる)は、独自のハードウェア(CPU、RAM、ディスクなど)を備えた仮想コンピューターであり、物理コンピューター(通常は「ホスト」と呼ばれる)から「借用」します。したがって、Hyper-Vをインストールするには、ホストマシンは次のハードウェア要件を満たす必要があります。
A.ラム:8GB少なくとも。 (パフォーマンスを向上させたい場合は、少なくともRAMを増やす必要があります16ギガバイトまたはより良い32GB)。
B. CPU:あなたは持っている必要があります64ビットプロセッサそれはサポートしますセカンドレベルの翻訳アドレス(SLAT)。 (ほとんどのIntelおよびAMDプロセッサは、特にWindows 8または後のバージョンで事前にインストールされたコンピューターで、SLATハードウェアメカニズムをサポートしています)。
* 情報:「第2レベルのアドレスアドレス変換」(SLAT)は、仮想化テクノロジーがサポートされているときにサポートされるハードウェアメカニズムです。 Intelプロセッサを所有している場合は、ご覧くださいプロセッサの仕様ページ「Intel®仮想化テクノロジー(Intel®VT-X)」が「Advanced Technology」の下にあるかどうかを見てください。または、BIOSで「仮想化テクノロジー」機能が有効になっているかどうかを確認します。
C.Hyper-Vを実行するには、次の項目をBIOSで有効にする必要があります。
- 仮想化技術
- ハードウェア強制データ実行防止(DEP)
*メモ:
1。上記のアイテムがシステムで既に有効になっているかどうかを確認するには:
1。コマンドプロンプトと入力を開きますSystemInfo.exe
2。レポートの最後にスクロールして、Hyper-V要件が満たされているかどうかを確認します。そうでない場合は、以下の指示を使用して、BIOSで有効にしてください。
2。BIOSで仮想化テクノロジーとデータ実行予防(DEP)を有効にするため:
1。 再起動コンピューターと繰り返し押しますこれらのキーの1つ:F2、F10、F8、F12、またはDel*コンピューターメーカーのロゴが画面に表示されてBIOS/UEFI設定を入力すると(*キーはメーカーごとに異なる場合があります)。
2。BIOSで仮想化を有効にするには:
a。あなたが所有している場合Intel CPU:
- クリックします高度な*タブと設定仮想化(別名「Intel®仮想化テクノロジー(VT-X)」へ有効にする。
* 注記:一部のBIOSでは、「仮想化」設定がありますパフォーマンス、またはでシステム構成セクション。
b。あなたが所有している場合AMD CPU:
- クリックしますmit。タブ - >高度な周波数設定- >高度なコア設定そしてセットSVMモード(別名「Secure Virtual Machine」)へ有効にする。
3。BIOSでデータ実行防止(DEP)を有効にするには:
コンピューターメーカーに応じて、ハードウェアDEPを有効にするオプションはさまざまであり、高度なまたはでパフォーマンスセクションは、「データ実行防止」、「XD」、「Decute Disable」、または「NX」とラベル付けされる場合があります。
Windows 11/10ホームでHyper-Vを有効にする方法。
上記のすべての要件が満たされたら、次の指示に従って、Windows 10/11 Home PCのHyper-V機能をアクティブにします。
1。開けるメモ帳以下のコードを貼り付けます: *
pushd "%〜dp0"
dir /b%systemroot%\ servicing \ packages \*hyper-v*.mum> hyper-v.txt
for /f %% i in( 'findstr /i。hyper-v.txt 2^> nul')do dism /online /norestart /add-package: "%systemroot%\ servicing \ packages \ %% i"
Del Hyper-V.txt
dism /online /enable-feature /featurename:microsoft-hyper-v -all /limitaccess /all
一時停止
* 注記:上記のスクリプトは、Windows 10/11 HomeにHyper-V機能を追加します。コードは、Microsoft Virtualizationチームによって作成されましたギルブ。
2。 保存ファイルとしてhyper-v enabler.batメモ帳を閉じます。
3。右クリックしますの上hyper-v enabler.bat選択します管理者として実行します。これにより、コマンドプロンプトが開き、インストールプロセスをトリガーして開始します。
4。インストールが完了したら、今すぐコンピューターを再起動するかどうかを尋ねるプロンプトが表示されます。y続行する。
5。再起動中にWindowsが更新をインストールし、完了するまでに数分かかります。
6。Windowsに署名した後、押しますWindowsキー+r[実行]ダイアログボックスを開くキー。
7。タイプoptionalfeaturesそしてヒット入力。
8。を確認してくださいHyper-Vオプションと押しますわかりました機能を有効にする。
9。WindowsがHyper-Vをインストールするのを待ち、プロンプトが表示されたら、再起動あなたのコンピューター。
10。「Hyper-V」を検索して、それを開き、仮想マシンの作成を開始します。
最後の言葉:これらはすべて、Windows 10 Home&Windows 11ホームエディションでHyper Vを有効にするために必要な手順です。指示どおりに機能しない場合は、コンピューターがHyper-Vを実行するための要件を満たしていることを確認してください。
あなたがもうそれを必要としない場合、あなたはいつでもhyper-vを無効にすることができます、どちらもチェックアンHyper-VWindows機能のチェックボックス、または以下のコマンドを実行してチェックしてくださいPowerShell(管理者):
- dism /online /disable-feature /featurename:microsoft-hyper-v
それでおしまい!どの方法があなたのために働いたのですか?
このガイドがあなたの経験についてあなたのコメントを残してあなたを助けたかどうかを教えてください。他の人を助けるためにこのガイドを気に入って共有してください。
この記事があなたに役立つ場合は、寄付をすることで私たちをサポートすることを検討してください。1ドルでさえ私たちにとって大きな違いをもたらすことができますこのサイトを自由に保ちながら他の人を助け続けるための努力において: