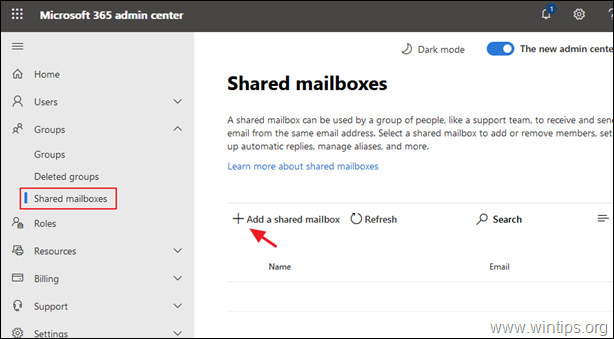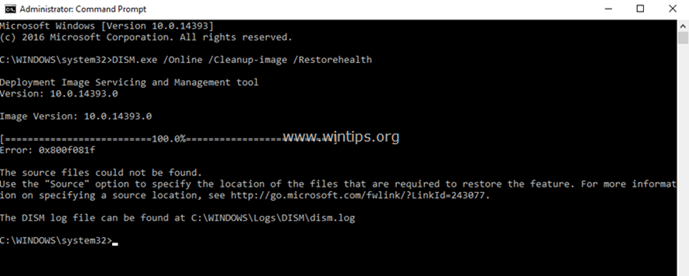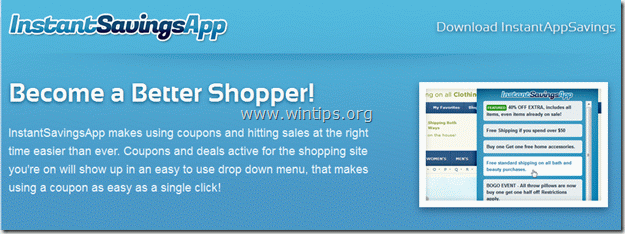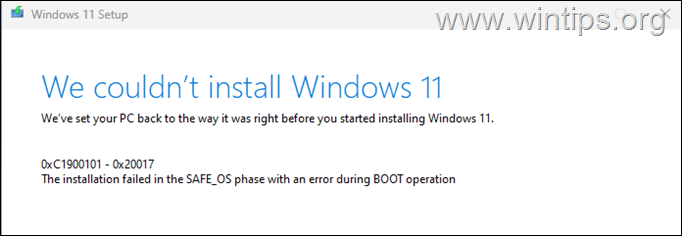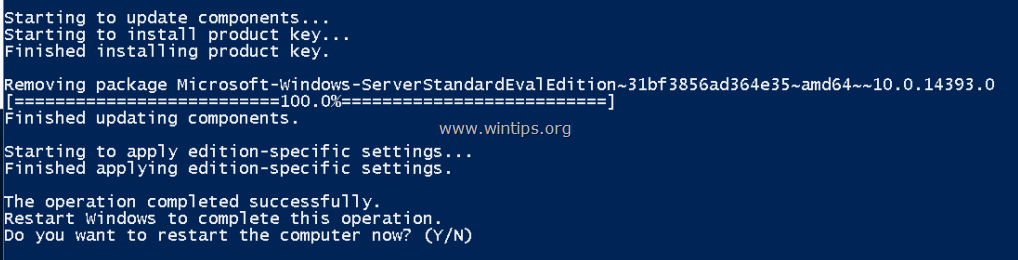、
このチュートリアルでは、有料ソフトウェアを使用せずにWindows ISOブート可能な画像ファイルを変更する方法を示します。指示は、ニーズに応じてWindows ISO画像からファイルを含めたり除外したりする場合に役立ちます。
ご存知かもしれませんが、有料アプリケーションを使用せずにISOファイルを直接編集することはできません。* ISOファイルを支払わずに変更する場合は、以下の手順に従ってこのタスクを達成する必要があります。
ステップ1。ISO画像ファイルを抽出します。
ステップ2。ISO抽出フォルダーのISOコンテンツを変更します。
ステップ3。抽出/変更されたフォルダーから新しいISOイメージファイルを作成します。
* 注記:有料ISOエディターアプリケーションに興味がある場合は、Winiso ISOエディターまたは魔法のISOメーカー。
Windows ISOイメージファイルの編集方法(.isoでファイルを追加/削除/変更)
ステップ1。ISOイメージファイルを抽出します。
最初のステップは、ISOファイルの内容を新しいフォルダーに抽出することです。それをするために:
1。ダウンロードしてインストールします7-zipファイルアーカイバーユーティリティ。
2。windows.iso画像ファイルを右クリックして、7-zipISOイメージを新しいフォルダーに抽出するアーカイバーユーティリティをファイルします。
ステップ2。ISOの内容を変更します。
抽出後、抽出されたISOフォルダーを開き、ニーズに応じてその内容を変更します。 (ファイルなどを追加/削除/編集します。)。
* Windowsの起動可能な画像の注:変更された「install.esd」または「install.wim」をWindowsブートイメージ(「\ sources」フォルダー内)に追加する場合は、既存の「install.esd」または「install.wim」ファイルを削除することを忘れないでください。
ステップ3。変更されたISOフォルダーから起動可能なWindows ISOイメージを作成します。
ISOイメージ抽出フォルダーの内容を変更した後、以下に進み、新しいWindowsの起動可能な.isoイメージを作成します。
1。ダウンロードしてインストールしますimgburn。
* 注記:インストールプロセス中に、インストーラーパッケージに含まれるサードパーティプログラムをインストールする必要はありません。
2。マウントオリジナル(変更されていない)Windows ISOイメージファイル。
3。imgburnを起動してクリックしますファイル/フォルダーから画像ファイルを作成します
4。クリックします高度なタブ
5。クリックします起動可能なディスクタブ
5a。を確認してください画像をブート可能にしますチェックボックス。
5b。「Extract Boot Image」オプションで、マウントされたISOイメージファイルのCDROMドライブ文字を選択します。
5c。次に、をクリックします保存アイコン。
5d。 保存ディスクへの「bootimage.ima」ファイル。
5e。選択しますはい現在のプロジェクトでブートイメージファイルを使用するように求められたとき。
6。クリックしますフォルダーを参照しますアイコン。
6a。次に、ISO抽出(変更)フォルダーを選択してクリックしますフォルダーを選択します。
7。クリックします行き先(ファイルの閲覧)アイコン。
7a。新しいISO(変更)画像ファイルの名前を入力してクリックします保存。
8。クリックします建てるボタン。
9。選ぶはい画像のファイルシステムをUDFに調整するように求められたとき。
10。次に、クリックしますわかりました情報ウィンドウで。
11。操作が完了したら、新しく作成したISOイメージファイルをDVDまたは。
それでおしまい!このガイドがあなたの経験についてあなたのコメントを残してあなたを助けたかどうかを教えてください。他の人を助けるためにこのガイドを気に入って共有してください。
この記事があなたに役立つ場合は、寄付をすることで私たちをサポートすることを検討してください。1ドルでさえ私たちにとって大きな違いをもたらすことができますこのサイトを自由に保ちながら他の人を助け続けるための努力において: