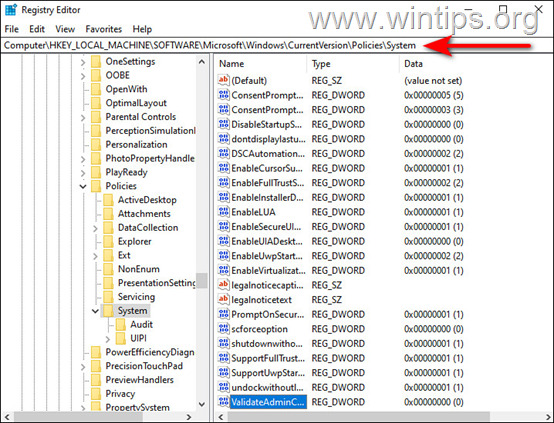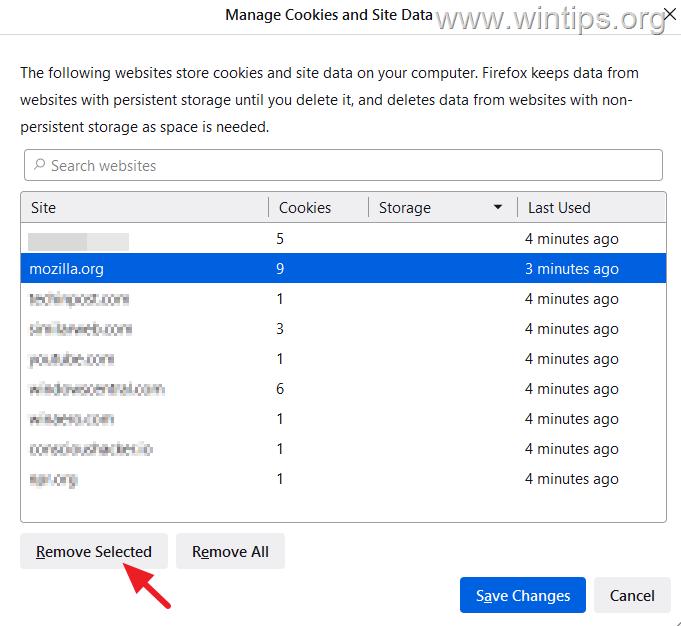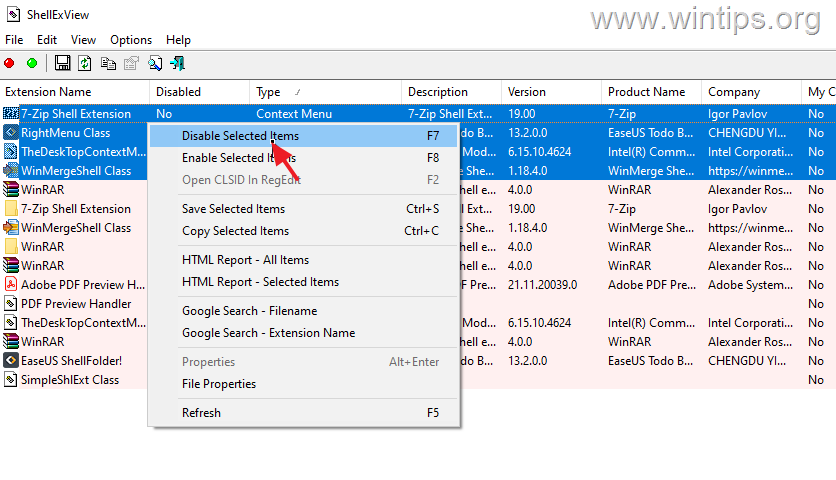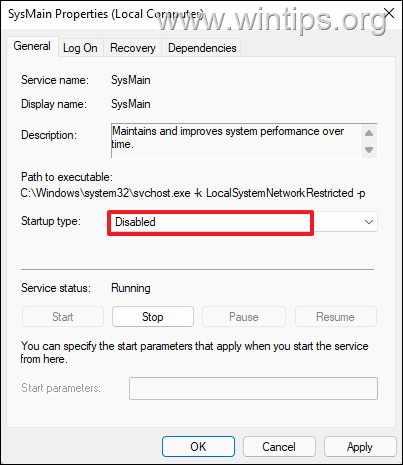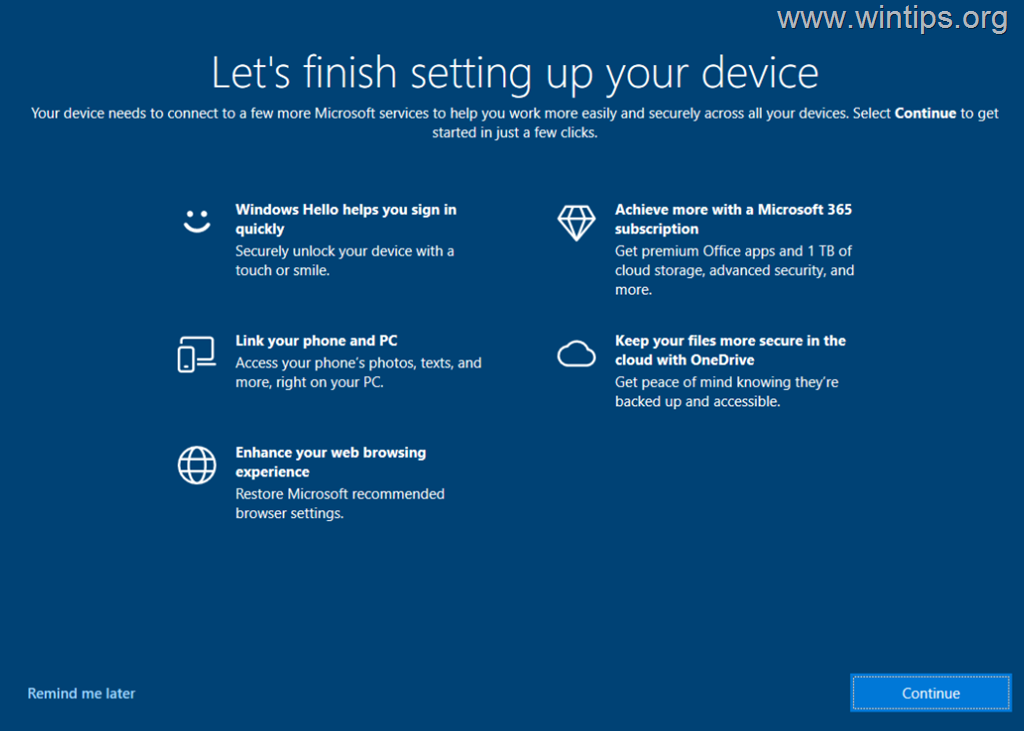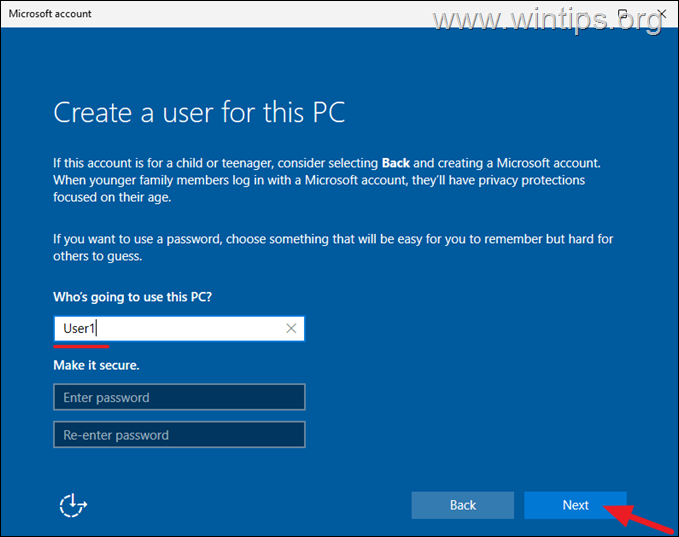、
コンピューターまたはモバイルのGoogleマップにピンを落とす方法を学びたい場合は、このステップバイステップガイドを読んでください。
Google Mapsは、ある場所から別の場所に簡単に移動するのに役立つため、命の恩人です。しかし、それだけではありません 'アプリには他のクールな機能もたくさんあります。それらの1つは、Googleマップにピンを配置する機能です。
Googleにピンを落とすと、道路の住所がない場所を見つけてアプリの住所があまり正確ではない場合に、誰かに誰かに伝えようとしているときに、素晴らしい機能がマップされます。
この記事で概説されている指示に従って、Googleマップにピンをすぐにドロップする方法を学びます。この機能を使用すると、場所を共有したり、カスタムタグを作成したり、Googleマップにピンの場所を保存したりできます。
モバイルでGoogleマップにピンをドロップする方法。
モバイルデバイスまたはタブレットにGoogleマップアプリにピンを落とすことは、ケーキです。そして、最良の部分は、AndroidとiOSの両方で同じくらい簡単だということです。これがそれを行う方法です:
1。モバイルデバイスでGoogleマップアプリを開きます。
2。検索バーに入力して、ピンを落とす場所アドレスまたはエリアを入力します。
3。場所を見つけたら、Googleマップにピンを落としたい場所に指を押し続けます。
4。a赤ピンがマップに表示され、アドレスとプレース名のあるカードが画面の下部に表示されます。
5。画面から指を解放すると、ピンが所定の位置に残ります。これで、ピンをタップして、場所の詳細情報を取得したり、指示を取得したり、ピンの正確な場所を他の場所と保存して共有したりできます。
デスクトップのGoogleマップにピンをドロップする方法。
Googleマップのデスクトップバージョンにピンをドロップすることは、モバイルでそれを行うことにかなり似ています。
1。ブラウザでGoogleマップを開きます。
2。検索バーに入力して、Googleマップで表示したいアドレス/場所を入力し、ピンをオンにしたい。
3a。Googleマップで興味のある領域を確認したら、ピンを落としたい正確な場所を見つけて、それをクリックします(1)。
3b。クリックすると、小さな灰色のピンがマップに表示され、アドレスのカードが表示され、GPS座標は画面の下部に表示されます。選択した場所の詳細については、アドレスカード(2)をクリックします。
4。上記を実行した後、選択した場所に赤いピンが表示され、画面の左側に、選択したアドレスに関するすべての利用可能な情報が表示され、指示を取得したり、選択したアドレスを保存したり、他の場所を共有したりするオプションが表示されます。
●ピンを保存します:ピンを保存するとき、それはその場所のブックマークを保持するようなものです。後で数回タップしてアクセスできます。保存されたピンがあります」お気に入り、 ""星付きの場所、" そして "行きたい「ダッシュボードのリスト。または、訪問して独自のリストを作成できます。」保存「アプリのセクション。それは簡単です!
●ラベルを追加します:選択したラベルでタグ付けして、場所を保存できます。さらに、すべてのデータがデバイス間で同期されているため、どこからでもアクセスできます。このようにして、保存したすべての場所を簡単に追跡でき、データを失うことを心配する必要はありません。
●ピンの場所を共有します:ピンの位置ピンを他の誰かと共有するのは簡単です。 Googleマップのモバイルバージョンで「共有」アイコンをタップするだけです。デスクトップバージョンでは、メニューのアイコンをクリックして、FacebookまたはTwitterの場所を共有できます。そんなに簡単です!
5。さらに、赤いピンを右クリックすると、正確なGPS座標を表示したり、マップを印刷したり、ビジネスを追加したりするなど、いくつかの追加オプションがあります。
それでおしまい!このガイドがあなたの経験についてあなたのコメントを残してあなたを助けたかどうかを教えてください。他の人を助けるためにこのガイドを気に入って共有してください。
この記事があなたに役立つ場合は、寄付をすることで私たちをサポートすることを検討してください。1ドルでさえ私たちにとって大きな違いをもたらすことができますこのサイトを自由に保ちながら他の人を助け続けるための努力において: