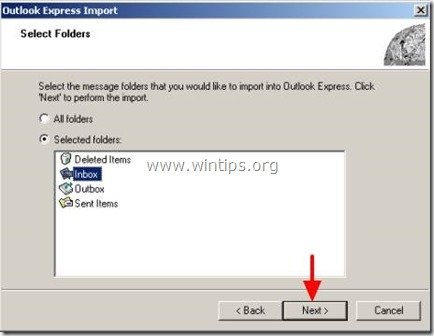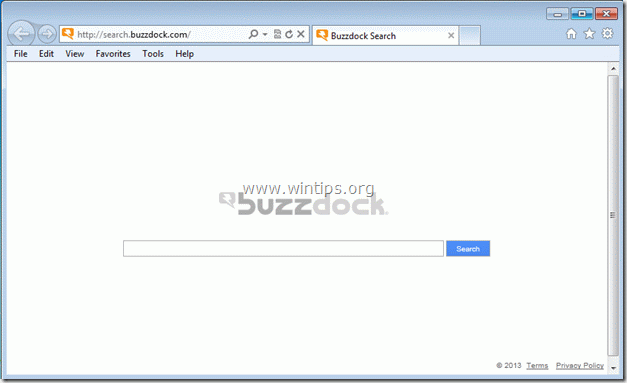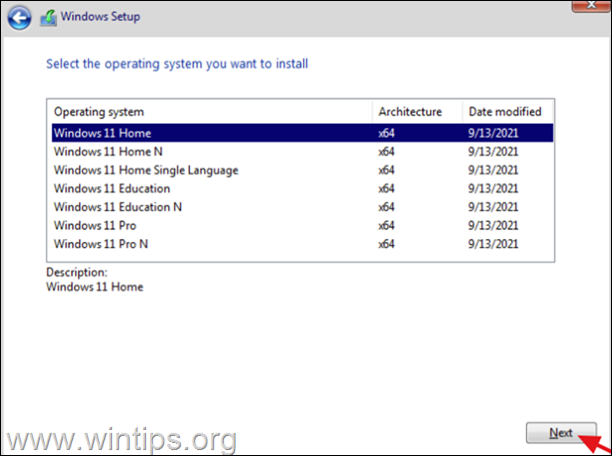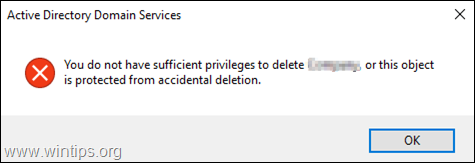、
ISOファイルにWindows 11をダウンロードするか、Windows 11インストールメディア(USB)を作成して新しいOSをインストールまたは修復する場合は、以下をご覧ください。
Microsoftの最新のオペレーティングシステムは、2021年10月5日にリリースされ、多くのユーザーがシステムにWindows 11をダウンロードしてインストールする方法を探しています。
この記事では、Windows 11のいずれかをUSBドライブにダウンロードして、Windows 11(TPMのないコンピューターでも)またはISOファイルを実行する方法の詳細な手順を確認します。
USB Windows 11インストールメディアを作成する方法、またはWindows 11 ISOファイルをダウンロードする方法。 *
* 注記:方法1と2を使用すると、TPM 2.0をサポートするコンピューターにWindows 11のみをインストールできます。 TPM要件をバイパスする場合は、方法3の指示に従ってください。
方法1。Windows11.ISOをダウンロードするか、MicrosoftからWindows 11 USBを作成します。
方法2。WindowsISOダウンローダーを備えたISOファイルでWindows 11を取得します。
方法3。Windows11USBまたはISOを作成して、TPMとセキュアブート要件をバイパスします。
方法4。TPMをバイパスし、RUFUSでセキュアブートをバイパスするWindows 11インストールディスクを作成します。
方法1。MicrosoftからWindows 11 USBまたはISOを作成します。
Windows 11 USBインストールメディアを作成したり、ISOファイルにWindows 11をダウンロードする最も簡単な方法は、Microsoftのメディア作成ツールを使用することです。
1。に移動しますWindows 11のダウンロードページサイトとクリックします今すぐツールをダウンロードしてくださいリンク。
2。 ダブルクリックしますダウンロードされたファイル(MediacreationToolw11.exe)で、尋ねますはいUAC警告で受け入れるライセンス条件。
3。推奨言語とエディションのオプション*を残してクリックします次。
* 注記:別の言語でWindows11をダウンロードしたい場合は、チェックを解除します「このPCの推奨オプションを使用」チェックボックスを選択して選択します。
4。次の画面で、希望に応じてリストされているオプションのいずれかを選択してクリックしてください次:
USBフラッシュドライブ:このオプションを選択して、Windows 11をインストールまたは修復するために使用できるWindows11 USBインストールメディアを作成する場合は、このオプションを作成します。このオプションを選択する場合は、プラグを選択します。空のコンピューターに少なくとも8GBを備えたUSBドライブ。*
注意:ファイルを残さないでくださいUSBスティックに、なぜならすべてのファイルは、USBの作成中に消去されます。
ISOファイル:Windows 11をISOファイルにダウンロードする場合は、このオプションを選択します。これは、多くの方法で使用できます(たとえば、Windows 10をWindows 11にアップグレードして、Windows 11を修復するか、後で修復することができます。ISOファイルからWindows11 USBインストールディスクを作成する。)
方法2。WindowsISOダウンロードツールを備えたWindows 11 ISOを取得します。
1。Windows ISO DownloaderでWindows 10を選択します。
2。選ぶWindows 11 Home/Proクリックします確認する。
3。次に、必要な言語を選択して、もう一度確認してください
4。64ビットのダウンロードボタンをクリックします。
5。Windows11.isoファイルをPCに保存します。 *
* 注記:Windows11.isoファイルからWindows 11 USBインストールメディアを作成するには、このチュートリアルの指示をお読みください。Rufusユーティリティを使用してWindows 10 USBインストールメディアを作成する方法。
方法3。TPMおよびセキュアブートのない機械用のWindows 11をダウンロードします。
TPM V1.2またはTPM V2.0をサポートしていないマシンにWindows 11をインストールする場合は、Universal MediacReationToolを使用してWindows 11インストールメディア(USB)を作成するか、ISOファイルにWindows 11をダウンロードします。
1。ダウンロードすべてのMCT WindowsバージョンのUniversal MediacreationToolラッパー。 (クリックzipをダウンロードしてください))
2。 抽出するダウンロードされたzipファイルとその内容を探索します。
3。右クリックしますでMediacreationTool.bat選択します管理者として実行します。
* 注記:プロンプトに尋ねたときはいUAC警告に。
4。MCTバージョンオプションでクリックします11Windows 11をダウンロードします。
5。11のMCTプリセットオプションで、クリックしますISOを作成しますまたはUSB *を作成します
*メモ:
1。この例では、ISOファイルにWindows 11をダウンロードする方法を示します。
2。選択した場合USBを作成し、プラグan空の少なくとも8GBのUSBドライブ。 (注意:ファイルを残さないでくださいUSBスティックに、なぜならすべてのファイルは、USBの作成中に消去されます。)
6。MCT(メディア作成ツール)がWindows 11をダウンロードするまで待ちます。 *
* 注記:「Windows 10のダウンロード」であることを示していることに注意しないでください。
7。ダウンロードが完了すると、MCTツールが自動的に閉じます。これが発生したら、「mediacreationtool.bat」を実行した同じフォルダーに再度ナビゲートすると、新しいディスク画像ファイルファイルという名前の新しいディスクイメージファイルが表示されます」11 21H2.ISO「。
7a。 TPMではないマシンにWindows 11を清掃するには:これらの手順を使用して、ダウンロードしたISOファイルをUSBディスクに燃やします。Rufusユーティリティを使用してWindows 10 USBインストールメディアを作成する方法。
7b。 Windows 10マシンをWindows 11にアップグレードします:ダウンロードしたISOファイルをダブルクリックして、Explorerで開き、「setup.exe」を実行します。
それでおしまい!このガイドがあなたの経験についてあなたのコメントを残してあなたを助けたかどうかを教えてください。他の人を助けるためにこのガイドを気に入って共有してください。
この記事があなたに役立つ場合は、寄付をすることで私たちをサポートすることを検討してください。1ドルでさえ私たちにとって大きな違いをもたらすことができますこのサイトを自由に保ちながら他の人を助け続けるための努力において: