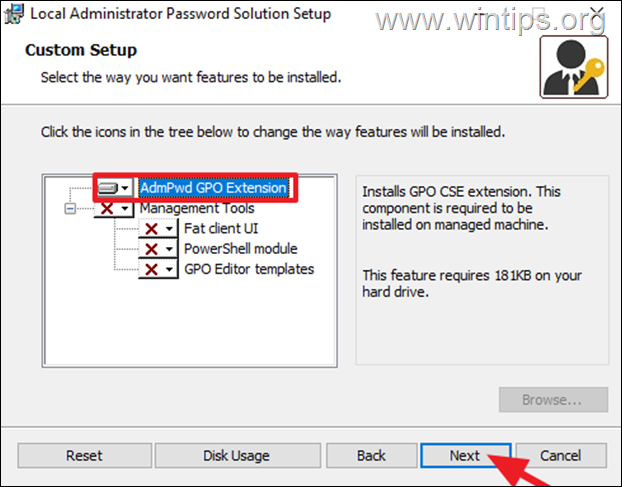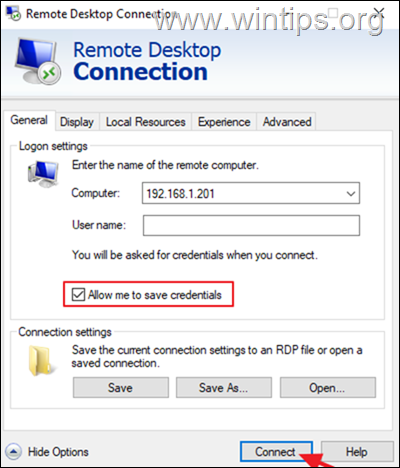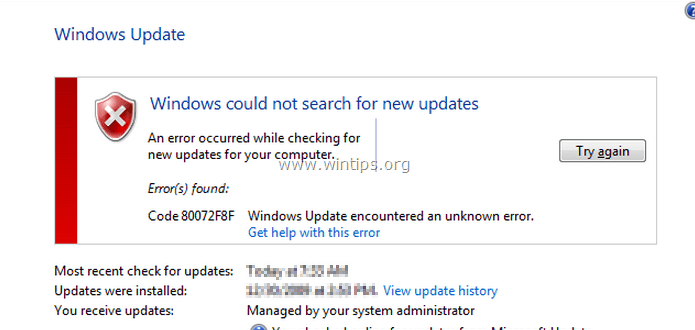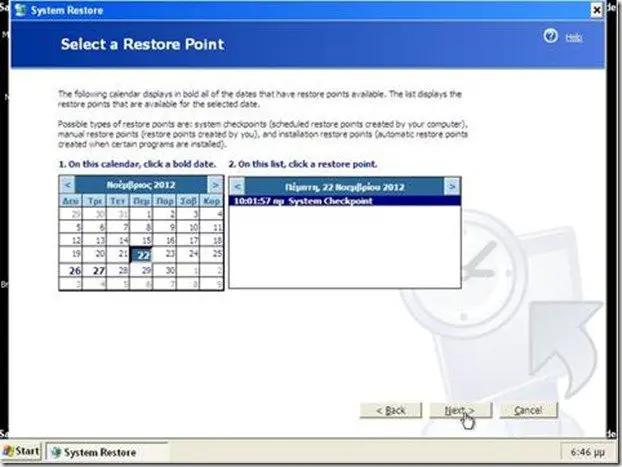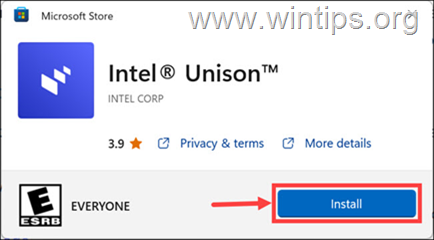、
Windows 11が人気を得るにつれて、メーカーは、Windows 11のオペレーティングシステムを備えたラップトップとコンピューターの販売をプリインストールして販売を増やし始めました。ただし、Windows 11周辺の誇大広告にもかかわらず、多くのユーザーはWindows 10を好みます。これは、これまでで最も速く、機能が豊富で、最も安定したバージョンの1つであるためです。
コンピューターにインストールしたソフトウェアやゲームがWindows 11と互換性がない場合があります。そのような場合、PCをWindows 10に格下げすることは、完全な機能を復元し、すべてがスムーズに実行されることを確認するためのスマートな動きになります。
Windows11をWindows10にダウングレードするには、追加のライセンスやディスクを購入する必要はありません、デバイスに付属のWindows 11 OEMライセンスキーを使用して、Windows 10のクリーンなインストールを簡単に実行できるためです。
必要なのは、ファイルを外部ストレージメディアにバックアップし、Windows 10インストールメディアを作成してコンピューターにWindows 10オペレーティングシステムをインストールすることです。どうやってお見せしましょう。
ファイルを紛失せずにWindows 11をWindows11にダウングレードする方法は?
以前にシステムをWindows 10からWindows 11にアップグレードした場合、Microsoftは10日間のウィンドウを提供し、その間にファイルとデータを保持しながらWindows 10に簡単に戻ることができます。 (から設定>システム>回復そして下回復オプション、 クリック戻って行きます)。
ただし、この短い10日間のロールバックオプションは、Windows 11で事前にインストールされたPCでは使用できません。したがって、この場合、ファイルを失うことなくWindows 10にダウングレードする唯一のオプションは、Windows 10をインストールする前にファイルを別のストレージデバイスに保存することです。
Windows 11からWindows 10にダウングレードするには、以下の方法の1つを使用します。
- メディア作成ツールを使用して、Windows 10にダウングレードします。
- Windows 10 ISOファイルを使用して、Windows 11からWindows 10にダウングレードします。
- USBからWindows 10をインストールします。
方法1:Windows 10メディア作成ツールを使用して、Windows 10にダウングレードします。
* 注意:以下を続ける前に、個人ファイルを別のストレージデバイスにバックアップすることをお勧めします(例えば、USBディスクへ)、それ以外の場合は、すべてのファイルを失います。
1。にアクセスしてくださいWindows 10ダウンロードページとクリックします今すぐダウンロードしてくださいの下Windows 10インストールメディアを作成しますメディア作成ツールをダウンロードするセクション。
2。後MediacreationTool.exeファイルがダウンロードされます、ダブルクリックしますその上で、Windows 10セットアップアシスタントを実行します。
3。次に、クリックします受け入れるライセンス条件について。
4。次に、を選択します今すぐこのPCをアップグレードしてくださいオプションとクリックします次。 (それは言うがこのPCをアップグレードします、実際にPCをWindows 10にダウングレードします)。
5。セットアップがWindows 10のダウンロードが完了するのを待ってください。インターネットの速度とシステムのパフォーマンスに応じて、時間がかかる場合があります。
6。ダウンロードが完了したら、クリックします受け入れる再び条件に同意する。
7a。で保持するものを選択してください窓、あなたはそれを言うでしょう何もないダウングレードプロセス中にWindows 10への保持され、すべてのファイル、アプリ、および設定が削除されます。だから、クリックする前に次、ファイルを外部ストレージデバイス(USBドライブなど)にバックアップしていることを確認してください。
7b。次に、クリックしますはいあなたの決定を確認します。
8。次に、Windows 10セットアップアシスタントを使用して、必要な更新をダウンロードしてからクリックします仕上げるWindows 10をインストールします。
方法2:Windows 10 ISOファイルを使用してWindows 10にダウングレードします。
Windows 11からWindows 10にダウングレードする別の方法は、Windows 10 ISOファイルを使用することです。
* 注意:以下を続ける前に、個人ファイルを別のストレージデバイスにバックアップすることをお勧めします(例えば、USBディスクへ)、それ以外の場合は、すべてのファイルを失います。
ステップ1。ISOファイルにWindows 10をダウンロードします。
1。にアクセスしてくださいWindows 10ダウンロードページとクリックします今すぐダウンロードしてくださいの下Windows 10インストールメディアを作成しますメディア作成ツールをダウンロードするセクション。
2。後MediacreationTool.exeファイルがダウンロードされます、ダブルクリックしますその上で、Windows 10セットアップアシスタントを実行します。
3。次に、クリックします受け入れるライセンス条件について。
4。次の画面で、を選択します別のPC用にインストールメディア(USBフラッシュドライブ、DVD、またはISOファイル)を作成するオプションとクリックします次。
5。セットアップは自動的に選択されます英語(アメリカ)言語と64ビット(x64)建築。これらの設定を変更したい場合は、単にチェックしてくださいこのPCに推奨オプションを使用しますボックス、次に、目的の言語とアーキテクチャを選択します。完了したら、クリックします次続行する。
6。その後、を選択しますISOファイルオプションとクリックします次。
7。次に、ISOファイルを保存する場所を選択してクリックします保存。
8。WindowsがWindows 10 ISOファイルをダウンロードするのを待ち、クリックしてからクリックします仕上げる。
9。次のステップに進みます。
ステップ2。ISOファイルを使用してWindows 10をインストールします。
1。次に、Windows 10 ISOファイルを保存した場所に移動します。右クリックしますその上で選択しますマウントオプション。
2。その後、マウントドライブに移動しますダブルクリックしますの上setup.exeWindows 10インストールを開始するためのアプリケーション。 (クリックはいユーザーアカウントコントロールによってプロンプトされた場合)。
3。にWindows 10をインストールしますウィンドウ、クリックしてくださいWindowsのセットアップが更新をダウンロードする方法を変更します。
4。インストールプロセスの前または後にWindows10の更新をダウンロードするかどうかを決定し、クリックしてからクリックします次。
- 選ぶ更新、ドライバー、およびオプションの機能をダウンロード(推奨)Windows 10のセットアップとともに最新の更新をインストールする場合。
- 選択します今ではありません、Windows 10のインストール後に利用可能なすべての更新をインストールします。 (これは私の好みのオプションです。最新のアップデートをダウンロードまたはインストールしようとするときにインストールが掛かることがあるため)
5。クリック受け入れる条件に同意する。
6。で保持するものを選択してください窓、あなたはそれを言うでしょう何もないダウングレードプロセス中にWindows 10への保持され、すべてのファイル、アプリ、および設定が削除されます。したがって、ファイルを外部ストレージデバイス(USBドライブなど)にバックアップしてからクリックしてください次続行する。
7。次に、Windows 10インストーラーに数分を与えて、システムの要件を確認し、すべてをインストールの準備を整えます。これが完了したら、クリックしますインストールインストールプロセスを開始します。
8。インストールプロセス中、PCは複数回再起動し、完了するまでに数分かかります。中断することなくプロセスをスムーズに実行させてください。
9。Windows 10のインストールが完了したら、移動します始める>設定>Windows Update利用可能なすべての更新を確認してインストールします。その後、デバイスの使用を開始できます。*
* 注記:Windows 10に戻った後、Windows 11に別のチャンスを与えたい場合は、Windows 10にWindows 11に簡単にアップグレードして、Windows Updateから、またはこれの1つに従ってください。。
方法3。Windows11をUSBからWindows 10にダウングレードします。
Windows 11 PCをWindows 10にダウングレードする3番目の方法は、Windows 10 USBインストールメディアを使用してWindows 10のクリーンインストールを実行することです。
* 注意:以下を続ける前に、個人ファイルを別のストレージデバイスにバックアップすることをお勧めします(例えば、USBディスクへ)、それ以外の場合は、すべてのファイルを失います。
ステップ1。Windows 10 USBインストールメディアを作成します。
1。 プラグan空のUSBドライブ*(少なくとも8GB)あなたのPCで。
* 注意:Windows 10メディア作成プロセス中に、USBドライブがフォーマット(削除)されます。したがって、USBに必要なファイルがないことを確認してください。
2。にアクセスしてくださいWindows 10ダウンロードページとクリックします今すぐダウンロードしてくださいの下Windows 10インストールメディアを作成しますメディア作成ツールをダウンロードするセクション。
3。後MediacreationTool.exeファイルがダウンロードされます、ダブルクリックしますその上で、Windows 10セットアップアシスタントを実行します。
4。次に、クリックします受け入れるライセンス条件について。
5。次の画面で、を選択します別のPC用にインストールメディア(USBフラッシュドライブ、DVD、またはISOファイル)を作成するオプションとクリックします次。
6。次の画面で、提案された言語とアーキテクチャの設定が正しいことを確認し、クリックしてください次続行する。 (これらの設定を変更する場合は、簡単にチェックを解除しますこのPCに推奨オプションを使用しますボックス、次に、目的の言語とアーキテクチャを選択します)。
7。で使用するメディアを選択します、選択しますUSBフラッシュドライブオプションとクリックします次。
8。次の画面では、それが通知されますUSBドライブ上のすべてのファイルが削除されます。同意する場合は、クリックしてください次続行する。
9。「Windows 10セットアップ」ツールは、USBドライブを作成するために必要なWindows 10インストールファイルのダウンロードを開始します。
10。USBドライブの準備ができたら、クリックします仕上げる。
11。次に、USBドライブの内容を探索し、「」を実行します。setup.exe「USBからWindows 10をインストールするためのアプリケーション、またはUSBドライブからシステムを起動して、Windows 10をインストールするために次のステップに移動します。
ステップ2。USBからWindows 10をインストールします。
1。作成したWindows 10 USBドライブをWindows 10にダウングレードするWindows 11コンピューターに接続します。
2。 オンにするPCとUSBドライブからPCを起動/起動します、以下の方法の1つを使用して:
A.対応するキーを押してアクセスします起動注文メニュー(例:ESC、F2、F9、F10、 またはF12)*、ハイライトUSBドライブ矢印キーを使用してヒットします入力。*
B.対応するキーを押して、BIOS/CMOSセットアップメニュー(例:のまたはF1またはF2またはF10)*、行きます高度なセクションと起動注文設定USBドライブを最初のブートデバイスとして設定します。ついに、保存して終了しますBIOSセットアップから。
* 注記:「ブートオーダー」メニューまたは「BIOSセットアップ」メニューを開くためのキーは、メーカーによって異なります。それを見つけるには、コンピューターメーカーのウェブサイトまたはマニュアルを参照してください。
3。プロンプトが表示された場合は、プレスを押します入力CDまたはDVDから起動します。
4。Windowsセットアップ画面が表示されたら、お好みの言語、時間、通貨、キーボード入力方法を選択し、クリックしてからクリックします次。
5。次の画面で、クリックします今すぐインストールしてください続行する。
6。それからライセンス条件を受け入れますボックスしてクリックします次。
7。選ぶカスタム:Windowsのみをインストールします(Advanced)。
8a。選択と消去(削除)1つずつディスク上のすべてのパーティション。
8b。次に、を選択します未成年スペースクリックします次。
9。Windows 10のセットアッププロセスが開始されています。完了するまで待ちます。
10。セットアッププロセスが完了したら、Windowsを再起動し、PCをパーソナライズするように求められます。独自のカスタマイズを作成したい場合は、選択してください設定をカスタマイズします、それ以外の場合は選択しますExpress設定を使用します続行する。 *
* 注記:私の意見では、ここでいくつかの余分な時間を与え、私にとって重要なカスタマイズを重要にする必要があると思います。
11。上記の手順に従った後、Windows 10をPCに正常にインストールする必要があります。
それでおしまい!どの方法があなたのために働いたのですか?
このガイドがあなたの経験についてあなたのコメントを残してあなたを助けたかどうかを教えてください。他の人を助けるためにこのガイドを気に入って共有してください。
この記事があなたに役立つ場合は、寄付をすることで私たちをサポートすることを検討してください。1ドルでさえ私たちにとって大きな違いをもたらすことができますこのサイトを自由に保ちながら他の人を助け続けるための努力において: