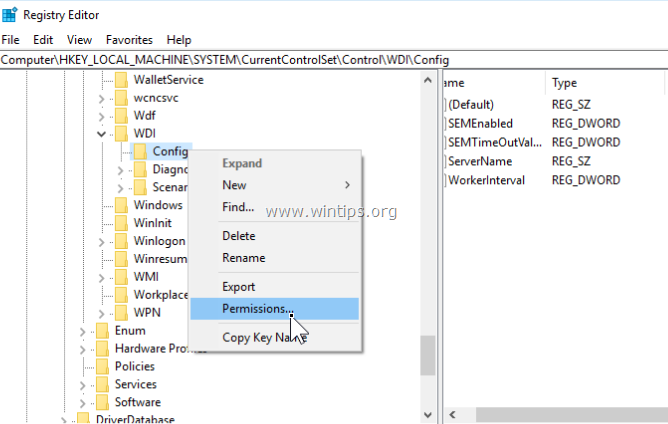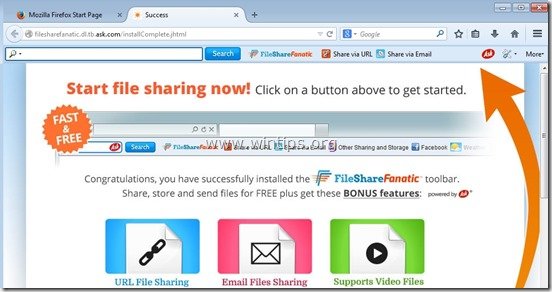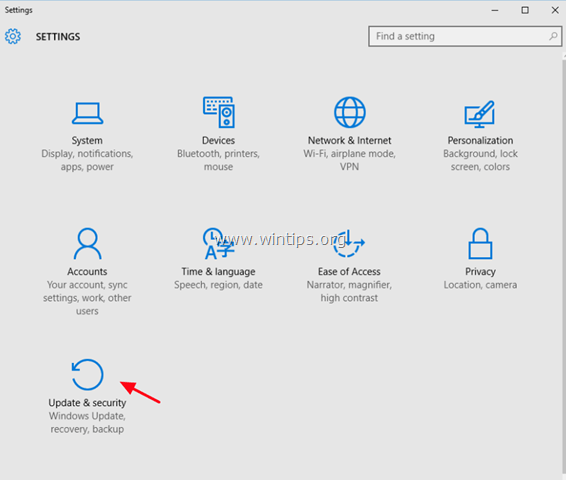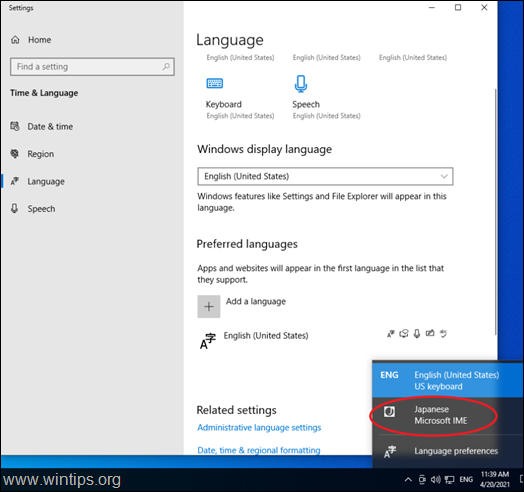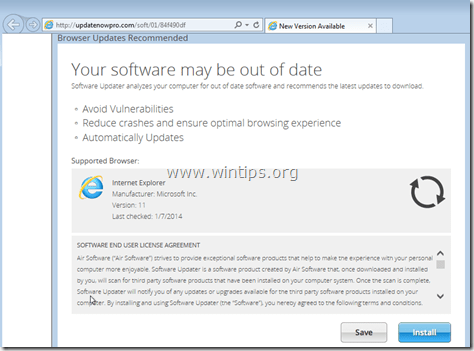、
マルウェアプログラムの量は過去数年間で非常に急速に成長しているため、ウイルス対策プログラムがそれらに対処することは困難です。これは、すべてのウイルス対策プログラムが、感染したシステムを消毒するか、システムが感染しないようにするために、新しいウイルス署名(最初)でデータベースを更新する必要があるためです。
それとは別に、昨年に登場した別の問題があります。ランサムウェアソフトウェアの登場は、コンピューターに感染すると、すべてのWindowsモード(通常、セーフモード、ネットワークのセーフモード)でユーザーが使用することを防ぎ、その結果、ユーザーはPCを消毒できません。このタイプのランサムウェアのよく知られている例は、FBIマネーパックウイルスまたはFBIウイルスまたは警察ウイルスです。これらすべての理由で、私はあなたのコンピューターをほとんどすべての悪意のあるプログラム(ウイルス、トロイの木馬、ルートキットなど)から消毒するための削除ガイドを書くことにしました。
感染したシステムをクリーニングできるようにするには、まず、クリーンなブート可能なメディアCD(またはUSB)画像が必要になり、クリーンな環境でコンピューターを起動し、マルウェアから消毒します。そのため、このガイドでは、Hirens BootCDメディアを使用しています。これは、マルウェアからコンピューターを簡単に消毒するのに役立つ驚くべき無料のアンチマルウェアおよびクリーニングユーティリティと統合されたクリーンな起動可能な画像を含んでいるからです。
このチュートリアルでは、Hirens BootCDを使用してコンピューターシステムを消毒する方法についての手順を見つけることができます。
HirenのBootCDを使用して感染したコンピューターを消毒する方法。
ステップ1。彼らのbootcdをダウンロードします
1。ダウンロード彼らはbootcdですお使いのコンピューターに。*
*彼女のbootcd offikialダウンロードページ:https://www.hirensbootcd.org/download/
ページを下にスクロールして、「」をクリックします。hirens.bootcd.15.2.zip」)
2。ダウンロードが完了したら、右クリックしますの上 "hirens.bootcd.15.2.zip」それを抽出するためのファイル。
ステップ2:やけどHERNS BOOTCD光ディスクに。
注記:コンピューターにCD/DVDドライブがない場合(たとえば、ネットブックを所有している場合)、このガイドに従ってください。Hirens BootCDをUSBスティックに入れる方法。
1。で "deals.bootcd.15.2」フォルダー、「hiren's.bootcd.15.2.iso」ディスクイメージファイルを見つけて、それをCDに燃やします。
ステップ3:Hirens.bootcdで感染したコンピューターを起動します。
1。まず、BIOS(CMOS)セットアップの最初のブートデバイスとしてDVD/CDROMドライブが選択されていることを確認してください。それをするために:
- 電源を入れますあなたのコンピューターとプレス」の" または "F1" または "F2" または "F10「入るBIOS(CMOS)セットアップユーティリティ。
(BIOS設定を入力する方法は、コンピューターメーカーによって異なります)。 - 内部BIOSメニュー、「」を見つけます起動注文「設定。
(この設定は一般的に内部にあります」高度なBIOS機能「メニュー)。 - で "起動注文」設定、設定CD-ROMドライブとして最初のブートデバイス。
- 保存そして出口BIOS設定から。
2。Hirens Boot CDを感染したコンピューターのCD/DVDドライブに入れて、起動します。
3。「いつ」彼らはbootcdです」メニュー 画面に表示され、キーボード矢印キーを使用して「」を強調表示します。ミニWindowsXP」オプションしてから押します」入力「
ステップ4。一時ファイルを削除します。
このステップでは、感染したシステムの一時的なフォルダーからすべてのコンテンツを削除します。温度」& "一時的なインターネットファイル」。
* 注記:「温度」& "一時的なインターネットファイル「フォルダーは、Windowsによって作成され、Windowsサービスやその他のソフトウェアプログラム(「Internet Explorer」など)によって作成された一時的なファイルを保存するために使用されます。これらのフォルダーは、マルウェアプログラム(ウイルス、トロイヤー、アドウェア、ルートキットなど)でも使用されています。そのため、悪意のあるファイルを保存および実行します。
まず、メインのローカルディスクのドライブレターを見つけましょう。メインのローカルディスクは、ウィンドウが取り付けられるディスクです。それをするために:
1。から "ミニWindows XP」デスクトップ、ダブルクリックしますでWindowsエクスプローラーアイコン。
Windows Explorerが開くと、システムにインストールされているすべてのドライブが表示されます。リストには、Hirens BootCDドライブが含まれています(「」ramdrive」、「」HBCD 15.2」& "ミニXP”)およびローカルディスクドライブ(またはドライブ)。
たとえば、1つのハードディスクがインストールされているWindows XPベースのシステムでは、次のドライブを確認する必要があります。
- (b :)ラムドリブ
- (c :)ローカルディスク
- (D :) HBCD 15.2
- (x :) mini xp
2。上記の例では、メインのローカルディスクには文字がマークされています。c」。複数の人を見たら「ローカルディスク」コンピューターにリストされていると、すべてを探索する必要があります。ローカルディスク「コンテンツ、「ローカルディスク(ドライブレター)」ウィンドウがインストールされるまでの内容。
3。ご存知のように、メインのローカルディスクドライブの文字は、次の場所に移動し、「内部にあるすべてのコンテンツ」を削除します。温度" そして "一時的なインターネットファイル」フォルダー。
Windows XP:
C:\温度\
c:\ windows \温度\
c:\ドキュメントと設定\<USERNAME> \ローカル設定\温度\
c:\ドキュメントと設定\<USERNAME> \ローカル設定\一時的なインターネットファイル\
c:\ドキュメントと設定\デフォルトユーザー\ローカル設定\温度\
c:\ドキュメントと設定\デフォルトユーザー\ローカル設定\一時的なインターネットファイル\
Windows 8、7&Vista
C:\temp \
c:\ windows \temp \
c:\ users \<USERNAME> \ appdata \ local \temp \
c:\ users \<USERNAME> \ appdata \ local \ microsoft \ windows \一時的なインターネットファイル\
c:\ users \ default \ appdata \ local \temp \
c:\ uses \ default \ appdata \ local \ microsoft \ windows\一時的なインターネットファイル\
c:\ users \すべてのユーザー\温度\
4。また、「」の内容をクリアします温度」& "一時的なインターネットファイル感染したコンピューターを使用している他のユーザー向けのフォルダー。
5。Windows Explorerを閉じます。
ステップ5。ミニWindows XPネットワーク接続をアクティブにします。
これで、インターネットからファイルを接続およびダウンロードできるように、ネットワーク接続をアクティブにします。
注意:ラップトップコンピューターで作業する場合は、このステップを続ける前にイーサネットケーブルを使用してラップトップをネットワークに接続します。 「ネットワークのセットアップ」ユーティリティはWi-Fiカードを適切に認識していません、
1。から "ミニWindows XP」デスクトップダブルクリックしますで "ネットワークのセットアップ」アイコン。
2。いつ "PEネットワークマネージャー」スタート、ドラッグアンドマウスのままにしてください」州"サインして、コンピューターが接続されているかどうかを確認します(ネットワークに)。
3。その後、ネットワークカードが有効なIPアドレスを取得していることを確認してください。それを行うには、「」をクリックします情報" ボタン。
4。で "ネットワークDHCP情報」ウィンドウも同様の画面を見る必要があります:*
* 注記:「IPアドレス」、「」サブネットマスク」、「」デフォルトゲートウェイ" そして "DNSサーバー」フィールド数はコンピューターで異なる場合があります。
「IPアドレス」、「」サブネットマスク」、「」デフォルトゲートウェイ" そして "DNSサーバー」フィールドは空です。そうすれば、ネットワークに接続できなくなります。これが発生した場合は、ケーブルを確認するか、ネットワークアドレス設定を手動で指定します。**
**ネットワーク設定を手動で指定するために、メインから「PEネットワークマネージャー」ウィンドウ、クリック」IPアドレスを自動的に取得します」。
手動であなたの「タイプ」IP "、「」サブネットマスク」、「」デフォルトゲートウェイ" そして "DNSサーバー」アドレス指定して「適用」をクリックします。
5。近い "PEネットワークマネージャー" ユーティリティ。
ステップ5。感染したコンピューターにRogueKillerを消毒します。
1。ミニWindows XPデスクトップから、「」でダブルクリックします。インターネット」ブラウザアイコン。
2。「https://www.adlice.com/softwares/roguekiller/」を見つけてクリックするまで、ページを下にスクロールします。Roguek」リンクをダウンロードしてください。 *
* 注記:「RogueKiller」のダウンロードページを「」から見つけることができます。www.wintips.org」ウェブサイト(下」ツールとリソース" セクション)。
3。ポップアップウィンドウで、「」をクリックします。走る「実行する」RogueKiller.exe" ファイル。
4。プレシュンプレが完了したら、読んで「受け入れる」ライセンス条件。
5。「」を押しますスキャン」悪意のある脅威や悪意のあるスタートアップエントリのためにコンピューターをスキャンするボタン。
6。最後に、完全なスキャンが完了したら、押します"消去"見つかったすべての悪意のあるアイテムを削除するボタン。
7。閉じます「Roguek」そして次のステップに進みます。
ステップ6。マルウェアバイトでマルウェアを取り外します。
1。ミニWindows XPデスクトップから、「」でダブルクリックします。HBCDメニュー」アイコン。
2。で彼女のbootcd 15.7-プログラムランチャーウィンドウ、「プログラム」> "アンチウイルス/スパイウェア」とクリックMalwareBytesのアンチマルウェア」。
3。次の画面が表示されたら、任意のキーを押します。
4。いつ「MalwareBytesのアンチマルウェア」画面に表示され、「」を選択します。アップデート」タブとクリック更新を確認してください」。
5。更新が完了したら、押すわかりました」情報ポップアップウィンドウを閉じる。
6。次に、「」をクリックしますスキャナー」タブ。
7。クリックして「」をアクティブにします完全なスキャンを実行します」オプションを押してください。スキャン" ボタン。
8。次の画面では、メインのローカルディスクドライブの文字のみが選択されたもの(この例では「c」など)のみを残し、リストされている他のすべてのドライブを解除します。次に、「スキャン" ボタン。
9。MalwareBytesアンチマルウェアがマルウェアをスキャンするまで待ちます。*
* 注記:プログラムが脅威オブジェクトを見つけると、あなたはそれを見る」検出されたオブジェクト" 分野赤くなりますスキャン手順として感染したアイテムをカウントします。
10。スキャンが完了したら、「わかりました」情報ウィンドウを閉じてから押します」結果を表示します「悪意のある脅威を表示および削除するボタン。
11。 」で結果を表示します「窓チェック -マウスの左ボタンを使用 - すべての感染したオブジェクト見つかったを除外する次の3つのオブジェクト:
- malware.packer.gen |ファイル| x:\ i386 \ system32 \ keybtray.exe
- malware.packer.gen |メモリプロセスファイル| x:\ i386 \ system32 \ keybtray.exe
- pum.hijack.help |レジストリデータ| hkcu \ software \ microsoft \ windows \ currentversion \ policies \ explorer | nosmhelp
12。最後に「選択した削除します」コンピューターを消毒するボタン。
13。感染したオブジェクトの削除が完了したとき、答え "はい" に "システムを再起動し、すべてのアクティブな脅威を適切に削除します" その後取り除く通常、Windowsに起動するために、CD/DVDドライブの「Hirens BootCD」。
14。 Windowsがロードされたら、このガイドの手順に従って、コンピューターが悪意のあるプログラムから完全に消毒されていることを確認してください。感染したコンピューターをきれいにするためのマルウェア削除ガイド。
この記事があなたに役立つ場合は、寄付をすることで私たちをサポートすることを検討してください。1ドルでさえ私たちにとって大きな違いをもたらすことができますこのサイトを自由に保ちながら他の人を助け続けるための努力において: