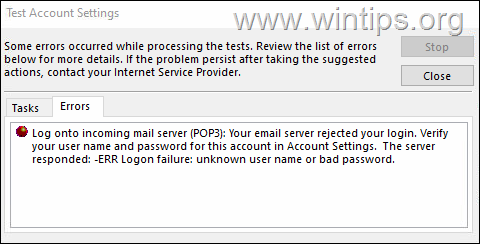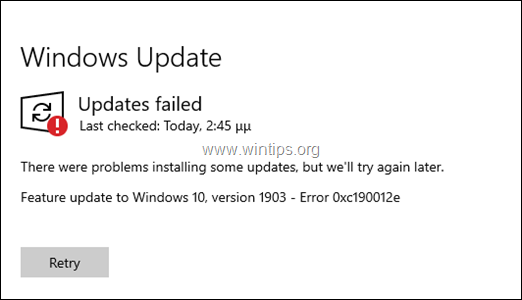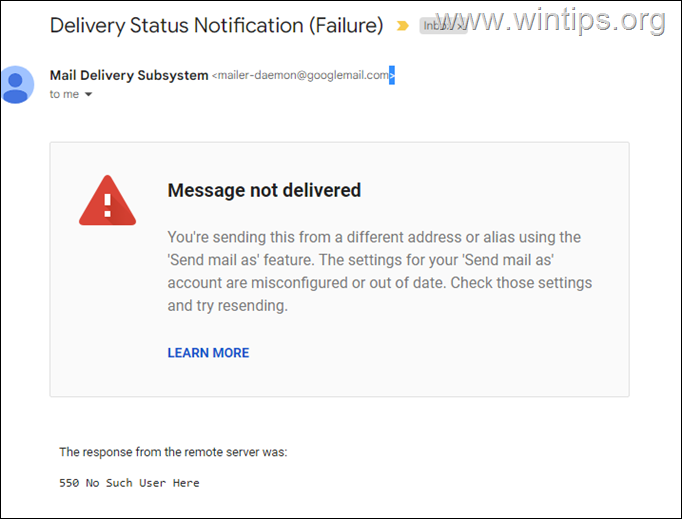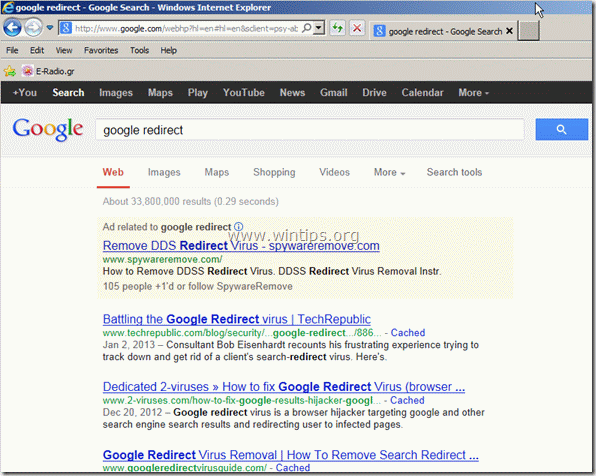、
このガイドでは、Microsoftアカウントを使用せずにWindows 11 sモードを無効にする2つの方法を示します。
前のチュートリアルMicrosoft 11 sモードを終了するMicrosoftの公式の方法、つまりMicrosoftアカウントを使用して、Microsoftストアの外にソフトウェアをインストールまたは実行できるようにしました。ただし、多くのユーザーはMicrosoftアカウントを使用してWindows 11 Home SからWindows 11 Homeに切り替えたくないため、テストされた2つの異なる方法でこのチュートリアルを作成し、MSアカウントなしでWindows 11 sモードを無効にすることにしました。
MicrosoftアカウントなしでWindows 11 Sモードから切り替える方法。
ステップ1。デバイスの暗号化を無効にします。
多くの新しいラップトップには、メーカーが事前にインストールし、デフォルトでデバイスの暗号化が既に有効になっているため、以下の手順を進める前に、Windows 11 sモードをオフにするために、デバイスの暗号化が既に有効になっているため、有効になった場合はデバイスの暗号化をオフにします。それをするために:
1。行きます始めるメニュー>設定>プライバシーとセキュリティそして消すデバイス暗号化。(それがオンの場合)
2。復号化が完了してから、以下の方法の1つに従うために、Sモードを無効にするもの。
方法1。BIOS設定で安全なブートを無効にして、Windows 11 sモードから終了します。
Microsoftアカウントを使用せずにWindows 11 sモードから切り替える最初の方法は、UEFIファームウェア設定でSecure Boot*機能を無効にすることです。それをするために:
* 情報:'セキュアブート '、最新のコンピューターのBIOS(またはUEFI)ファームウェアに見られるセキュリティ機能です。システムスタートアップ中に信頼できるデジタル署名ソフトウェアコンポーネントのみがロードされるようにすることにより、ブートプロセスのセキュリティを強化するように設計されています。
1。ホールドダウンシフトキーボードのキーと行きます始める>力クリックします再起動。
2。コンピューターが再起動したら、クリックしますトラブルシューティング>高度なオプションそして、クリックしますUEFIファームウェア設定。
3。BIOSセットアップユーティリティで、セキュアブート*オプションとそれを設定します無効。
* 注記:「セキュアブート」オプションは通常、ブートオプションメニューまたは安全メニュー。他のPCでは、「Secure Boot」はで見つけることができます高度な設定メニュー。
4。今、保存して終了しますBIOSの設定からWindowsまで。それでおしまい! Windows 11はSモードから終了し、必要なアプリケーションを実行できます。
方法2。レジストリでWindows 11 sモードを無効にします。
MicrosoftアカウントなしでWindows 11 sモードをターンする2番目の方法は、以下に指示するようにレジストリをオフラインで変更することです。
1。ホールドダウンシフトキーボードのキーと行きます始める>力クリックします再起動。
2。コンピューターが再起動したら、クリックしますトラブルシューティング>高度なオプションそして、クリックしますコマンドプロンプト。
3。コマンドプロンプトウィンドウ、タイプregeditそしてヒット入力。
4a。 クリックを選択しますhkey_local_machineキー、そして…
4b。..からファイルメニュークリックハイブをロードします。
5。で覗く:を選択しますローカルディスク(c :)
5。次に、このパスに移動します。
- c:\ windows \ system32 \ config \
6。を選択しますシステムファイルとクリックします開ける。
7。次に、タイプしますオフラインキー名としてクリックしますわかりました。
8。次に、次のパスに移動します。
- hkey_local_machine \ offline \ controlset001 \ control \ ci \ポリシー
9a。開きますskupolicyRequired右側のreg_dword。
9b。値データを1から変更します0クリックしますわかりました。
10a。今選択します再びオフライン左側とからキーファイルメニュー選択ハイブを降ろします。
10b。クリックはいあなたの決定を確認します。
11。レジストリエディターとすべての開いたウィンドウを閉じます再起動あなたのコンピューターは通常。
12。あなたは終わった!
それでおしまい!どの方法があなたのために働いたのですか?
このガイドがあなたの経験についてあなたのコメントを残してあなたを助けたかどうかを教えてください。他の人を助けるためにこのガイドを気に入って共有してください。
この記事があなたに役立つ場合は、寄付をすることで私たちをサポートすることを検討してください。1ドルでさえ私たちにとって大きな違いをもたらすことができますこのサイトを自由に保ちながら他の人を助け続けるための努力において: