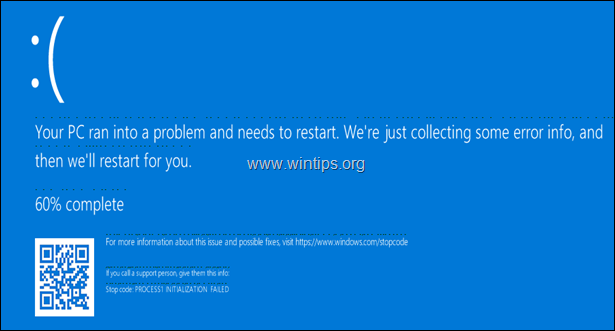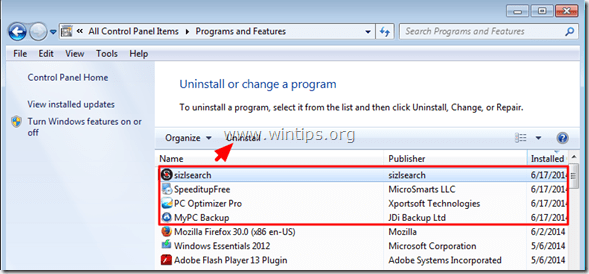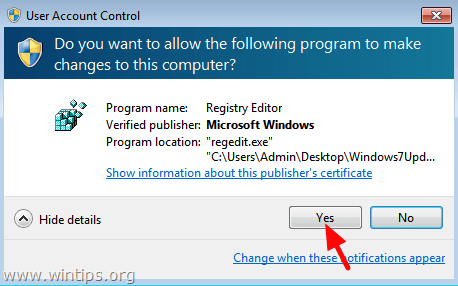、
このチュートリアルでは、PINを追加した後、「Windows Hello:Windows Helloをアカウントで使用する」、「Windows Helloを使用して、Windows Hello:Windows Helloを使用して、Windows Hello hello for Business Prompt(別名:Windows Helloを使用して」を削除するための手順を見つけ、OOBE中に「組織にWindows Helloが必要」というメッセージを削除する手順があります。
Azure ADに接続されたコンピューター、またはActive Directoryドメイン(ローカル施設)にWindows Hello PIN/FACES/FACEをサインインオプションとして追加する場合、Microsoftアカウントをセットアップして組織リソースにアクセスする必要があります。これが必要です。なぜなら、組織で使用するためにデバイスが設定されている場合、Windows Hello For Businessが自動的に有効になっているためです。
何らかの理由で、ビジネスのためにWindows HelloのMicrosoftアカウントをセットアップしない場合、PCで次の症状と問題に直面します。
- Windows Hello Pinでは、「このオプションは現在利用できない」という説明「申し訳ありませんが、このピンは組織のリソースで機能していません。タップするか、ここをクリックして修正してください」。
最初にPCをセットアップするとき(Box Experience(OOBE))、またはWindows Hello Pinオプションで「タップまたはここをクリックする」(ここをクリックして」をクリックした後、「Windows Hello with Your Accountを使用する」ように求められます(上記のスクリーンショットを参照)。
- Windows Hello PINエラーが表示されます。「何かがうまくいかなかった。MSアカウントを追加せずに問題を修正しようとした後、PINをセットアップできない。0x801C044F」。
Windows hello for BusinessのMicrosoftアカウントを使用したくない場合(たとえば、複数のユーザーが単一のデバイスを使用している場合、または組織にAzure AD/Office365アカウントがない場合)、以下の指示を使用してWindows Helloのプロビジョニングを無効にすることができます。
Windows Helloの要件を無効にする方法Windows Hello PINまたはOOBE中にMicrosoftアカウントを使用します。 (修正:Windows Hello PINエラー0x801C044F)。
WindowsのMicrosoftアカウントをWindows Hello PIN/FINGERPRINT/FACEでマイクロソフトアカウントを要求しないように強制するには、ビジネスプロビジョニングのためにWindows Helloを進めて無効にします。これにより、Windows Hello PINで「アカウントでWindows Helloを使用する」プロンプトの両方が削除され、OOBE中に「組織にWindows Helloが必要」プロンプトを無効にします。
Windows Hello for Business Provisioningは、ローカルまたはActive Directoryドメイン、またはMicrosoft Intuneでグループポリシーを使用して無効にすることができます。あなたの状況は、以下の対応する部分に進みます。
- パート1。Windows10/11 ProでWindows Hello Provisioningを無効にします。
- パート2。アクティブディレクトリでWindows Hello Provisioningを無効にします。
- パート3。MicrosoftEndpointManager(Intune)でWindows Hello Provisioningを無効にします。
パート1。WindowsHelloプロンプト「アカウントでWindows Helloを使用する」、ローカルグループポリシー(Windows 10/11 Pro)を無効にする方法。
「アカウントでWindows Helloを使用する」プロンプトを削除する場合は、スタンドアロンコンピューター(ドメインに結合されていません)、または特定のドメインPCに次のように進めます。
* 注記:Windows HelloのプロビジョニングをADドメイン全体に無効にしたい場合は、の指示に従ってくださいパート2。
1。走るgpedit.mscローカルグループポリシーエディターを開く。
2。ローカルグループポリシーでは、次のように移動します。
- コンピュータ構成\管理テンプレート\ Windowsコンポーネント\ Windows Hello for Business
3。右に開きますWindows Helloをビジネスに使用してくださいポリシー。
4。にポリシーを設定します有効になっています* そしてチェックオプションサインイン後にWindows Hello Provisioningを起動しないでください。
* 注記:このポリシーを無効にした場合、ユーザーはwindows hello for business pinまた、Windows Hello PINオプションで次のメッセージを受け取ります。「このオプションは現在利用できません。何か問題が発生しました」。
5。再起動変更を適用するPC。
パート2。アクティブディレクトリでWindows Helloプロンプトを無効にする方法(敷地内)。
広告ドメイン全体でのビジネスプロビジョニングのためにWindows Helloを無効にするには、次のように続行します。
ステップ1。Hello for Businessの新しいドメインポリシーを作成します。 *
* 注記:このガイドでは、Windows Hello for Businessの新しいドメインポリシーを作成します。新しいポリシーを作成したくない場合は、デフォルトのドメインポリシーに変更を適用したい場合は、ステップ2にスキップしてください。
1。ドメインサーバーで、を開きますサーバーマネージャーそしてからツール開きますグループポリシー管理。
2。「ドメイン」オブジェクトの下で、ドメインを右クリックして選択しますこのドメインでGPOを作成し、ここにリンクします。
3。新しいGPO(「hello_provisioning」など)の名前を入力してクリックしますわかりました。
ステップ2。ビジネスのためにWindows Helloを有効にします。
1。右クリックします新しいGPO(またはデフォルトのドメインポリシー)で、クリックします編集。
2。左ペインで次のように移動します。
- コンピュータ構成\ポリシー\管理テンプレート\ Windowsコンポーネント\ Windows Hello for Business
3。右側に、開きますビジネスポリシーにはWindows Helloを使用してくださいそしてそれを設定します有効になっていますそして、クリックします適用する>わかりました。 *
*メモ:
1。このポリシーを設定します有効になっていますユーザーがWindows Hello Pinでサインオンできるようになります。
2。このポリシーを無効にした場合、ユーザーはWindows Hello Pinまた、Windows Hello PINオプションでメッセージを受け取ります。「このオプションは現在利用できません。何か問題が発生しました」。
4。次のステップに進み、ビジネスプロビジョニングのためにWindows Helloを無効にします。
ステップ3.「アカウントでWindows Helloを使用する」プロンプトを無効にします。
最後に、Windows Hello Provisioningを無効にするために、Active Directoryのすべてのコンピューターに次のレジストリの変更を進めて展開します。
1。「hello_provisioning」GPO(またはデフォルトドメインポリシー)で、次のように移動します。
- コンピュータ構成\設定\ Windows設定\レジストリ
2。右クリックしますでレジストリ選択します新しい>レジストリアイテム。
3。[新しいレジストリプロパティ]ウィンドウで、次の設定を適用してクリックしますわかりました:
- でアクション選ぶ:作成する
- でハイブ選択:hkey_local_machine
- でキーパスタイプ:Software \ Policies \ Microsoft \ PassportForwork
- で値名タイプ:postlogonprovisioningを無効にします
- 値タイプ:reg_dword
- 値データ:1
4。グループポリシー管理エディターを閉じます再起動レジストリの変更が適用されているかどうかを確認するためのドメインコンピューター。 *
* 注記:レジストリの変更がワークステーションに適用されているかどうかを確認するには:
1.広告コンピューター(ワークステーション)を再起動し、ドメインにログインします。
2。レジストリエディターを開き、次のように移動します。
- hkey_local_machine \ software \ policies \ microsoft \ passportforwork
3.右側の場合はを参照してくださいpostlogonprovisioning&enabledを無効にしますreg_dword値が存在し、値データがあります1。 *
*情報:Windows Hello for Business(Step-1)を有効にすると、「有効」DWORD値は自動的に作成されます。値がそこにない場合は、上記の同じ手順に従って、GPOを使用して作成しました。
パート3。MicrosoftEndpointManager(Intune)でWindows Helloプロンプトを無効にする方法。
Microsoft IntuneでWindows Hello Provisioningを無効にするには:
1。サインMicrosoft Endpoint Manager Admin Centerでintune 管理者の役割。
2。選択しますデバイス左側と右側に行きますWindows- >Windows登録。
3。開けるWindows Hello for Businessそして 下Windows Hello for Businessを構成します、選択有効になっています。
4。次に、次のPowerShellスクリプトを作成し、intune経由で次のレジストリ変更をクライアントにプッシュします。
- set -itemproperty -path "hklm:\ software \ policies \ microsoft \ passportforwork" -name disablePostlogonprovisioning -value "1" -Type DWord
* 注記:選択します'はい'のために「64ビットPowerShellホストでスクリプトを実行」Intuneを介して展開するとき。
それでおしまい!どの方法があなたのために働いたのですか?
このガイドがあなたの経験についてあなたのコメントを残してあなたを助けたかどうかを教えてください。他の人を助けるためにこのガイドを気に入って共有してください。
この記事があなたに役立つ場合は、寄付をすることで私たちをサポートすることを検討してください。1ドルでさえ私たちにとって大きな違いをもたらすことができますこのサイトを自由に保ちながら他の人を助け続けるための努力において: