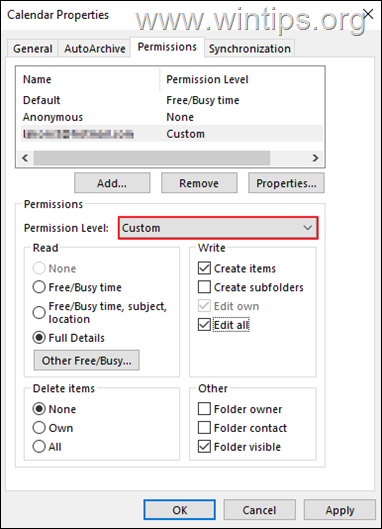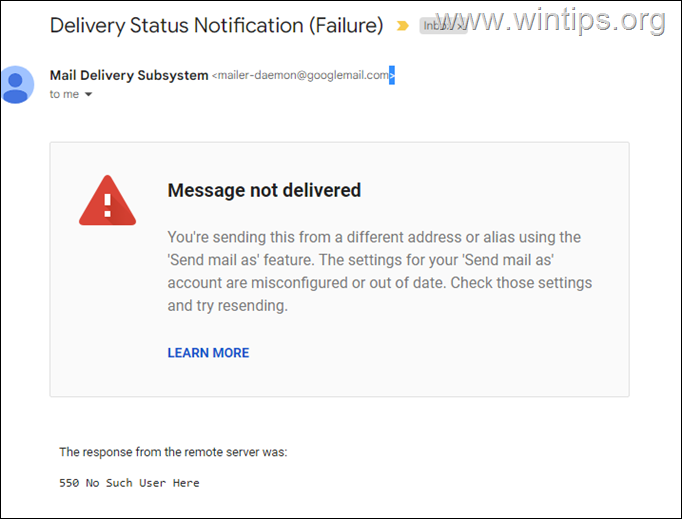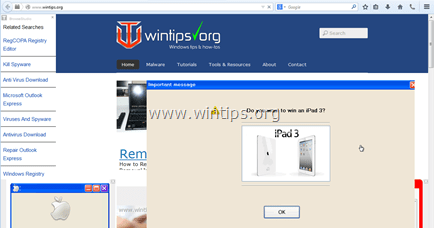、
Windows 10にはWindows Defenderが付属しています。これは組み込みのアンチウイルスであり、Microsoftが「Tamper Protection」と呼ばれる新しいセキュリティ機能を導入しました。Windows 10ビルド1909そして後のバージョン。システムで改ざん防止が有効になっている場合、マルウェアはWindows Defender Antivirusの設定を変更できません。リアルタイムの保護を改ざんすることはできないため、これによりシステムに余分なセキュリティが追加されます。
デフォルトでは、Windows 10ではタンパー保護が有効になっています。タンパー保護を無効にする場合、このガイドは2つの異なる方法をカバーしています。
Windows 10のタンパー保護を有効または無効にする方法10。*
*メモ:
1。以下の方法は、個々のWindows 10システムのタンパー保護セキュリティをオンまたはオフにするために使用できます。あなたが使用している組織である場合エンドポイントのMicrosoft Defender、他のエンドポイント保護機能を管理する方法と同様に、intuneの改ざん防止を管理できるはずです。手順については、次の対応するセクションをご覧くださいマイクロソフトの記事:
- Intuneを使用してタンパー保護を管理します。
- Configuration Manager、バージョン2006を使用してタンパー保護を管理します。
- Microsoft 365 Defenderポータルを使用して、タンパー保護を管理します。
2。PowerShellからシステム上でタンパー保護が有効になっているかどうかを確認するには、開いてください管理者としてのPowerShellとタイプ "get-mpcomputerstatus"。次に、見てくださいStamperPrtectedステータスはです真実。
3。以下の方法は、Windows Defenderファイアウォール内のタンパー保護を有効または無効にするためにのみ使用できます。使用しているサードパーティのアンチウイルスの場合、タンパー保護を個別に有効または無効にする必要があります。
方法1:Windowsのディフェンダー設定を介して、オフ/オンのタンパー保護セキュリティをオンにする方法。
改ざん防止セキュリティを無効または有効にする最初の方法は、ディフェンダー設定を介してです。
1。開きます走るを保持してコマンドボックス勝つそしてr同時にキー。
2。タイプWindowsDefender:そしてヒット入力:
3。Windowsセキュリティウィンドウで、をクリックしますウイルスと脅威の保護タイル。
4。下にスクロールして見つけますウイルスと脅威保護の設定クリックします設定を管理します。
5。下にスクロールして見つけます改ざん防止。
6a。するためにタンパー保護を有効にします、スイッチをに切り替えますオン、または…
6b。…スイッチをに切り替えますオフに改ざん防止を無効にします安全。*
* 注記:アクセスを求めてUACがポップアップ表示されている場合は、クリックしてくださいはい。
方法2:レジストリエディターを使用したタンパー保護を無効または有効にする方法。
1。レジストリエディターを開きます:それを行うには:
- 開きます走るを保持してコマンドボックス勝つそしてr同時にキー。
- タイプregeditそしてヒット入力: *
* 注記:ユーザーアクセスコントロール(UAC)警告ウィンドウが許可を求めている場合は、クリックするはい。
2。上部の検索バーで、以前の値を削除し、以下のレジストリの場所をコピーしてヒットします入力。 *
- hkey_local_machine \ software \ microsoft \ windows defender \ feature
* 注記:問題に直面している場合は、左側のサイドパネルから上記のレジストリの場所に移動します。
3。を選択します特徴左と右側のキーダブルクリックしますで改ざん防止reg_dword値。 *
* 注記:の場合「改ざん防止 "値は存在しません、右クリックします右ペインのどこにでも、選択します新しい>DWORD(32ビット)値。新しい値「改ざん」に名前を付け、以下を読んでください。
4。開くdwordウィンドウの編集:*
- に改ざん防止を無効にします、値データをに設定します0をクリックしますわかりましたボタン。*
- にタンパー保護を有効にします、値を設定します5クリックしますわかりました。 *
* 注記:OKを押した後、エラーを受け取った場合:」エラー編集値。タンパー保護を編集できません。値の新しいコンテンツの書き込みエラー。 "、以下に進み、「機能」レジストリキーの所有権を取得し、上記のステップを繰り返します。
の所有権を取る特徴レジストリキー:
ステップ1。バックアップレジストリ。
マイナーな間違いでさえシステムに危害を加える可能性があるため、レジストリ設定を変更することは危険な場合があるため、起動する前に更新しようとしているレジストリキーのバックアップを作成することが重要です。それをするために:
1。 右クリックしますに特徴左側パネルのキーと選択します輸出。
2。を与える適切な名前(featurekey_backupなど)、および保存あなたへのregファイルデスクトップ。 *
* 注記:レジストリを編集した後に何か問題が発生した場合は、デスクトップの抽出されたレジストリキー(REGファイル)をダブルクリックすることで、変更を元に戻すだけです。
ステップ2。レジストリキーの所有権を取得します。
1。を右クリックします特徴キーと選択権限。
2。[機能の権限]ウィンドウで、をクリックします高度なボタン。
3。「機能の高度なセキュリティ設定」ウィンドウで、をクリックしてください変化。
4。「ユーザーまたはグループの選択」ウィンドウの下選択するオブジェクト名を入力しますセクション、タイプ管理者、をクリックしますわかりましたボタン。
5。チェックしますサブコンテナーまたはオブジェクトの所有者を交換しますオプション、をクリックします適用するボタン。
6。次に、ダブルクリックします管理者以下に示すようにエントリ。
7。表示されるウィンドウで、を確認します完全な制御ボックスしてクリックしますわかりました。
8。[Advanced Settings]ウィンドウで、クリックしますわかりました。
9。[機能の権限]ウィンドウで、クリックしますわかりました。
10。必要なアクセス許可があるので、指示されている「改ざん防止」reg値を進めて変更します方法-2その上。
それでおしまい!どの方法があなたのために働いたのですか?
このガイドがあなたの経験についてあなたのコメントを残してあなたを助けたかどうかを教えてください。他の人を助けるためにこのガイドを気に入って共有してください。
この記事があなたに役立つ場合は、寄付をすることで私たちをサポートすることを検討してください。1ドルでさえ私たちにとって大きな違いをもたらすことができますこのサイトを自由に保ちながら他の人を助け続けるための努力において: