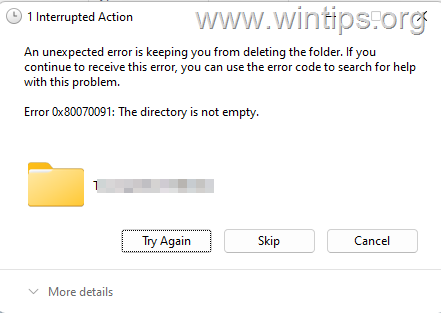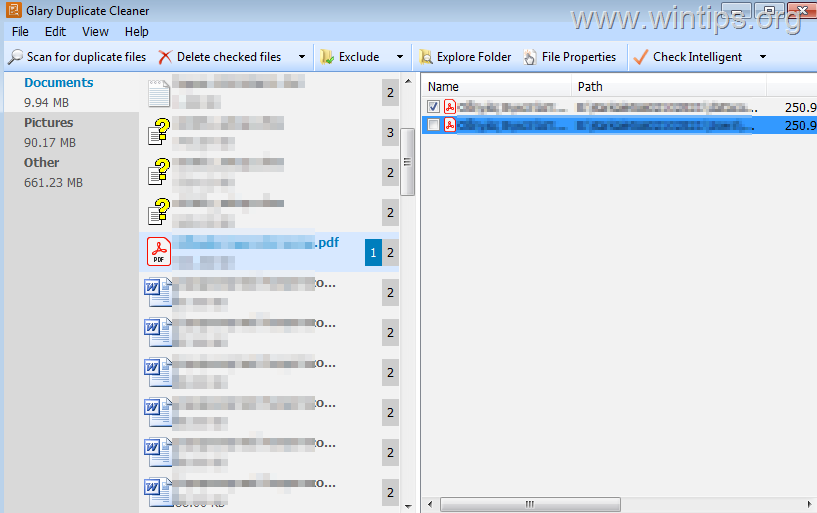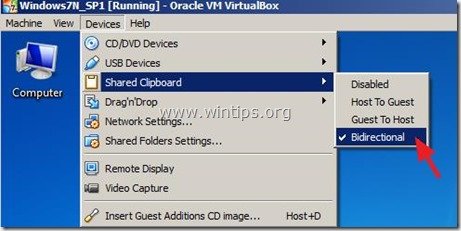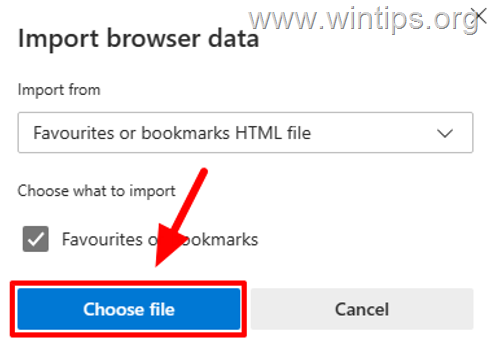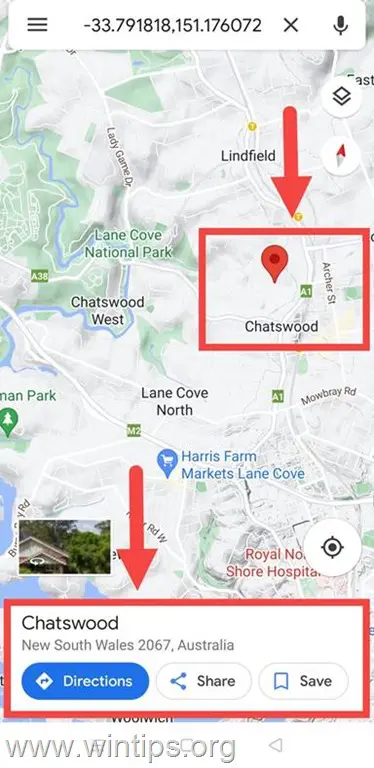、
Windowsのスタートアッププログラムは、Windowsの起動時に自動的に実行されるすべてのプログラムです。簡単に理解できるように、多くのプログラムがWindowsで始まるので、コンピューターが遅くなると。したがって、コンピューターを最高のパフォーマンスで動作させたい場合は、Windows 10スタートアップで実行する必要のないすべてのプログラムを防ぐ必要があります。
このチュートリアルには、Windows 10オペレーティングシステムでスタートアッププログラムを表示および管理(有効化/無効にする)方法に関する段階的な指示が含まれています。
Windows 10/8/7 OSでスタートアッププログラムを管理する方法。
方法1。タスクマネージャーで起動プログラムを管理します。
方法2。CCleanerで起動プログラムを管理します。
方法1。タスクマネージャーを使用して、Windows 10のスタートアッププログラムを表示および管理する方法*
* 注記:この方法は、Windows 10と8/8.1のみに適用されます。
Windows 10から始まるアプリケーションを管理する最初の方法は、タスクマネージャーを使用することです。それをするために:
1。Ctrl + Shift + ESCキーを押して、タスクマネージャーを開きます。
2。[タスクマネージャー]ウィンドウで、を選択します起動するタブ。
3.ここで、すべてのスタートアップアプリケーションを確認し、スタートアップで実行したくないものを無効にします。
方法2。CCleanerでWindowsの起動プログラムを管理する方法。 *
* 注記:この方法は、すべてのWindowsバージョン(Windows 10、8、8.1、7、VistaまたはXP)に適用されます。
Windows 10およびジャンクと役に立たないファイルからコンピューターをきれいに保ちます、CCLEANERユーティリティです。 Windows 10、8、または7 OSでCCleanerを使用して、不要なスタートアッププログラムを無効にするには:
1。ダウンロードしてインストールしますCCleaner無料。 *
* 注記:CCleanerをインストールする方法がわからない場合は、これらを読んでください説明書。
2。でツールオプション、クリックします起動するボタンを選択して、を選択しますWindowsタブ。*
* 情報:[Windows]タブで、Windowsが起動すると自動的に実行されるすべてのスタートアッププログラムのリストが表示されます。
3。システムのパフォーマンスを向上させるには、Windowsから始めたくないプログラムを選択し、無効にしますボタン。 **
**注:
1。Windows Startupでプログラムの数を減らすことにより、Windowsのパフォーマンスを劇的に増やします。
2。コンピューターを再起動した後、障害のあるプログラムのいずれかで問題に直面した場合は、CCleanerをもう一度実行して、それを再度に再度実行できます。
それでおしまい!このガイドがあなたの経験についてあなたのコメントを残してあなたを助けたかどうかを教えてください。他の人を助けるためにこのガイドを気に入って共有してください。
この記事があなたに役立つ場合は、寄付をすることで私たちをサポートすることを検討してください。1ドルでさえ私たちにとって大きな違いをもたらすことができますこのサイトを自由に保ちながら他の人を助け続けるための努力において: