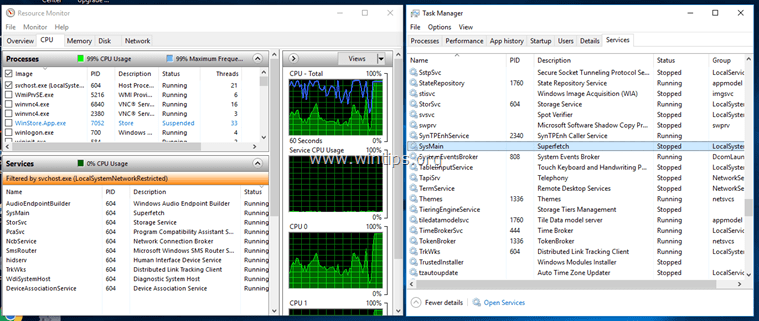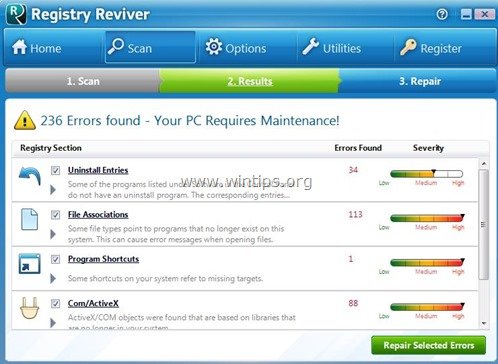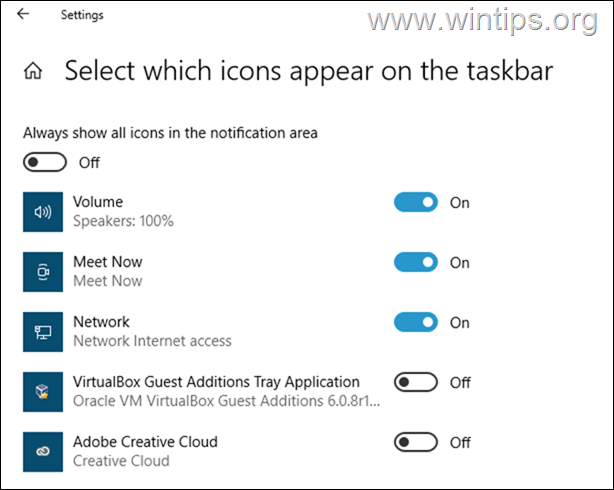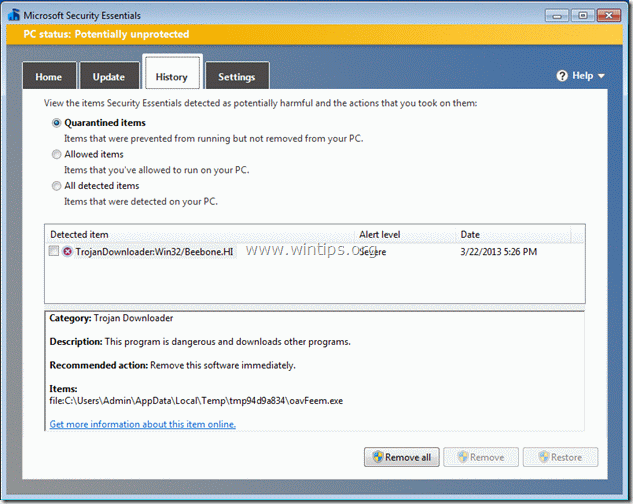、
Windowsに起動できず、Windows RE(回復環境)からBitLocker保護を無効にしたり削除したりする場合は、この記事の指示をお読みください。
今日、Windows 11のプリインストール済みに付属の多くの新しいラップトップには、すでにビットロッカー暗号化が有効になっています。これは、不正アクセスからデバイスのデータを保護するための良い習慣ですが、あなたがする必要がある場合がある場合がありますWindowsでデバイス暗号化(BitLocker)を無効にしますそして特にからWindows Recovery Environment(Winre)内。
WinreからBitLockerドライブの暗号化を削除する必要があるかもしれない一般的な理由を以下に示します。
- ブートの問題のトラブルシューティング:Windowsのスタートアップの問題に遭遇した場合、BitLockerを無効にしてWindows内部から問題をより簡単に修正できるように便利で便利です。
- BIOS/UEFIの変更:BIOS/UEFIの変更を行う場合(たとえば、BIOSの更新後またはTPMキーをクリアした後)、WinreのBitLockerをWindowsの起動に無効にする必要がある場合があります。
- 回復および修理操作:Winreからコンピューターを修理しようとすると、Bitlockerは修理操作を妨害する場合があります。 BitLockerを無効にすると、窓を修復するための清潔な環境が提供されます。
- Windowsの再インストール:Windows 10/11を使用して再インストールしている場合このPCをリセットします「Winreの機能またはクリーンインストールの実行では、インストールプロセス中の問題を回避するためにBitLockerを無効にする必要がある場合があります。
- システム構成の変更:コンピューターのマザーボードの変更など、システム構成に大きな変更を加える場合、BitLockerの暗号化を一時的に無効にする必要がある場合があります。
回復キーの有無にかかわらず、Windows Recovery Environment(Winre)からBitLocker保護を無効または削除する方法(Windows 10/11)。
このガイドは2つの部分に分割されており、BitLocker Recoveryキー(パート1)*を知っている場合はBitLocker暗号化を無効にする方法と、回復キー(パート2)を知らない場合はBitLocker暗号化を削除する方法を示しています。
重要なメモ:
1。 回復キーを使用してビットロッカーを無効にします意思復号化ドライブ上のデータを使用して、Windowsからシステムを修理できるようにしますファイルを失うことなく。
2。 回復キーなしでビットロッカーを削除すると、ドライブ上のすべてのデータが消去されますWindowsのきれいなインストールを行うことができます。
パート1。回復キーを使用してWinreでBitLockerを無効にする方法。
パート2。回復キーなしでWinreでBitLockerを削除する方法。
パート1。 Recoveryキーを使用してWinreからBitLocker暗号化を無効にする方法。
データを失うことなくシステムのBitLocker保護をオフにしたい場合は、以下の手順に従ってください。
* 注記: BitLocker Recoveryキーまたはパスワードがわからない場合、データを保持しながらビットロッカーで保護されたドライブを復号化する方法はありません。
要件:
1BitLocker Recoveryキー。
2。aWindows 10/11 USBインストールメディア(オプション)。
ステップ1。ビットロッカーリカバリキーを見つけます。
BitLocker Protectionを無効にし、System Drive C:のデータを復号化するには、48桁の数字のBitLocker Recoveryキーを知る必要があります。
BitLockerの回復キーはどこにありますか?
回復キーがわからない場合は、状況に応じて次のことを見つけてください。
A.デバイスでMicrosoftアカウントを使用している場合(例:Windowsにサインインしたり、Microsoftストアからアプリをダウンロードしたり、電子メールを取得したり、Microsoft Officeをアクティブにしたりします)、インターネットアクセス(スマートフォンなど)の別のデバイスを使用して…
- に行きますMicrosoft BitLocker Recovery KeysWebページとサインインデバイスで使用するMicrosoftアカウントを使用して、回復キーを見つけます。
- あなたに行きますAzureアカウントAzure Active Directory(Office 365)アカウントでデバイスにサインインする場合。
B.デバイスでMicrosoftアカウントを使用しておらず、BitLockerを手動で有効にしている場合は、これらの場所をご覧ください。
- BitLockerを有効にしている間に保存した可能性のある印刷物で。
- Recoveryキーを保存できるUSBドライブで。
ステップ2。Winreでコマンドプロンプトを起動します。
BitLocker Recoveryキーがわかったら、Windows Recovery Environment(Winre)でコマンドプロンプトを開き、状況に応じて次の方法のいずれかを使用してください。
方法1:自動修理モード。
1. PCに以下の画面が表示されている場合は、クリックします高度なオプション、そしてクリックしますトラブルシューティング- >コマンドプロンプト。
2。次の画面では、48桁の番号回復キーを入力してクリックします続く。
3.コマンドプロンプトを起動した後、次のステップに進みます。
方法2:Windowsに自動修理モードに起動するように強制します。
1。オンにするお使いのコンピューターとメーカーのロゴが表示されるとき、押し下げます電源ボタン5秒間オフにします。
2。シャットダウンしたら、オンにしますまた。
3.上記のプロセスを少なくとも2回繰り返してから、「自動修理」画面が表示されるのを待ちます(上記を参照)。
4。これが完了したら、クリックします高度なオプション>トラブルシューティング- >コマンドプロンプト。
5.リカバリキーを入力して、クリックします続く次のステップに進みます。
方法3。Windowsインストールメディアを使用したWinreオプションへの起動。
上記の方法のいずれかでWinreに入ることができない場合は、USB Windows 10/11インストールメディアを使用してPCを起動する必要があります。 Windowsインストールメディアを所有していない場合:
- 別のPCから、空のUSBドライブにWindows10インストールメディアを作成する(少なくとも8GB)。
- USB Windowsインストールメディアの影響を受けたコンピューターと起動の電源。
- クリック次最初の画面でクリックしますコンピューターの修理>トラブルシューティング> [詳細オプション]>コマンドプロンプト。
- コマンドプロンプトを起動した後、ドライブのロックを解除するために次のステップを続けます。
ステップ3。ビットロッカー暗号化ドライブのロックを解除します。
Winreコマンドプロンプトに入ったら、次の手順に従って、暗号化されたドライブのロックを解除します。
1。次のコマンドを与えて、暗号化されたドライブのドライブ文字を見つけてください。*
- manage -bde -status
*この例では、暗号化されたドライブのドライブ文字は「C:」です。
2。次に、このコマンドで回復キーを使用して暗号化されたドライブのロックを解除します。
* 注記:既にリカバリキーを入力してコマンドプロンプトを起動している場合は、ステップ4にスキップします。
- manage-bde –unlockドライブ文字:-rp48-digit-Numerical-Recovery-Key
たとえば、ドライブのロックを解除するには、この例では、回復キー "096393-002596-380402-430804-706420-686928-576741-631994を使用して、ドライブのロックを解除します。「、コマンドは次のとおりです。
- manage-bde –Unlock C:-RP 096393-002596-380402-430804-706420-686928-576741-631994
3。ドライブが解除されたら、次のステップに進みます。
ステップ4。ビットロッカーと復号化ドライブを無効にします。
1。ドライブのロックを解除した後、次のコマンドを指定して、BitLockerを無効にし、ドライブの内容を解読します。
- manage -bde -offドライブレター:
例えば。 「C:」の内容を復号化するには、この例では、コマンドは次のとおりです。
- manage -bde -offC:
2。次のコマンドを再度指定して、復号化の進行状況を確認してください。
- manage -bde -status
3。「パーセンテージ暗号化」が到達すると0%、復号化が完了し、ドライブが完全に復号化されます(ロック解除)。
パート2。回復キーなしでWinreからビットロッカー保護を削除する方法。
ドライブのロックを解除するためにBitLocker Recoveryキーを所有していない場合、BitLocker保護を削除する唯一のオプションは暗号化されたドライブを完全に消去し、そのすべてのデータを失う。
この手順は、ビットロッカー暗号化されたドライブにWindowsをインストールし、そのすべてのコンテンツを失うことを気にしない場合にのみ役立ちます。***
*** 注意:それがあなたの最後の選択である場合にのみ以下を続けます。次の手順では、暗号化されたディスク上のすべての個人ファイルとデータを削除します。 ***
ドライブCでビットロッカー保護を削除するには、Windowsを再インストールします。
1。 ブートあなたのコンピューターからaUSB Windowsインストールメディア。
2。クリック次最初の画面でクリックしますコンピューターの修理>トラブルシューティング> [高度なオプション]>コマンドプロンプト。*
*リカバリキーを入力するように求められた場合は、クリックしますこのドライブをスキップします。
3。コマンドプロンプトで、次のコマンドを指定します。
- ディスクパート
4。次に、次のコマンドを入力して、システム上のすべてのボリュームをリストします。
- リストボリューム
5。その後、続行します最大のサイズボリューム(通常はC:ドライブ)を選択し、このコマンドで:*
- ボリュームを選択します番号
たとえば、下のスクリーンショットで見ることができるように、最大のサイズのボリュームはボリュームです「2"。だから、この場合、コマンドは次のとおりです。
- ボリューム2を選択します
6。最後に、選択したボリュームを完全に消去するように進みます。このコマンドは次のとおりです。
- ボリュームオーバーライドを削除します
注意:このコマンドは、ドライブのすべてのコンテンツを削除します。
7。プロセスが完了したら、入力します出口ディスクパートユーティリティを閉じるため。
8。 再起動Windowsインストールメディアからコンピューターと再度起動します。
11。この記事の手順に従って、Windows 10のインストールを清掃してください。デスクトップまたはラップトップPCにWindows 10をインストールする方法。
それでおしまい!どの方法があなたのために働いたのですか?
このガイドがあなたの経験についてあなたのコメントを残してあなたを助けたかどうかを教えてください。他の人を助けるためにこのガイドを気に入って共有してください。
この記事があなたに役立つ場合は、寄付をすることで私たちをサポートすることを検討してください。1ドルでさえ私たちにとって大きな違いをもたらすことができますこのサイトを自由に保ちながら他の人を助け続けるための努力において: