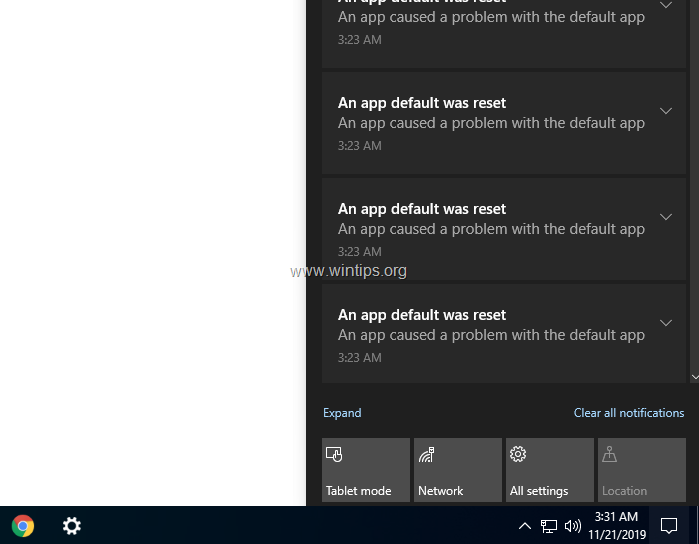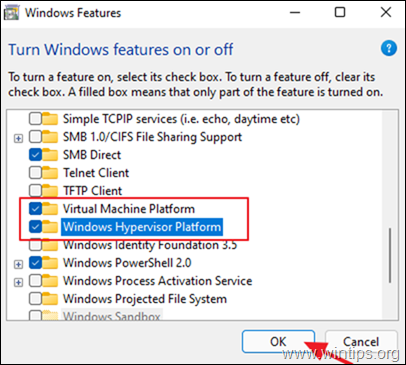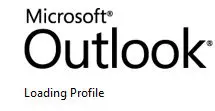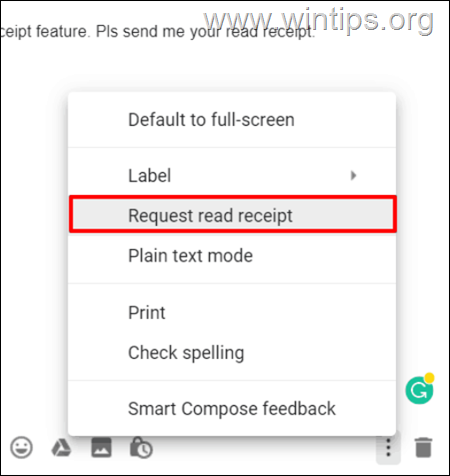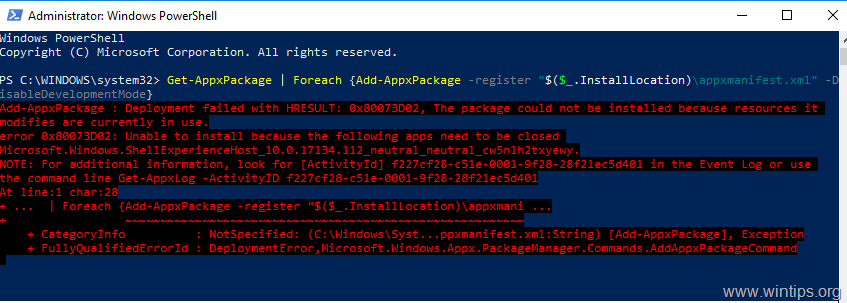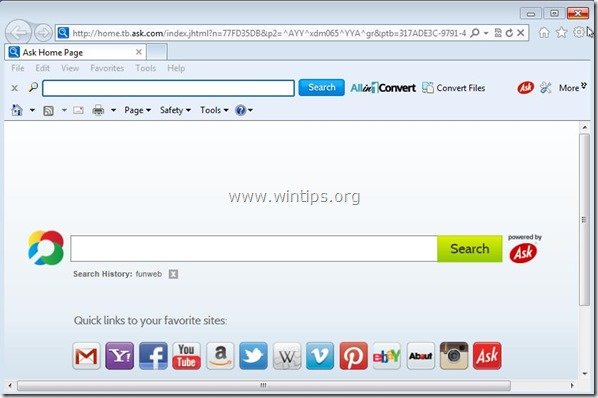、
Windows 10でマイクを無効にしたり有効にしたりする方法を探している場合は、以下をご覧ください。今日のヘッドセットの大部分には、マイクが組み込まれているため、ユーザーは1つのデバイスのみを使用して聞いたり話したりするという利点があります。ただし、一部のヘッドセットには、使用したくないときにマイクをオフにできるスイッチまたはボタンがありません。
一方、ビデオ会議アプリケーションでは、ユーザーがマイクを使用したくない場合、個々のアプリケーション内の「ミュート/ミュートマイク」ボタンを押すことでそれをミュートできます。しかし、ハッカーがPCの制御を採用する場合にはマイクをミュートするだけでは不十分なため、プライバシーを維持するためにWindows 10から無効にする方が良いです。
この記事では、Windows 10でマイクを有効または無効にするための6つの異なる方法をリストしました。
方法:Windows 10でマイクを無効/有効化します。
方法1:マイクの設定を使用してマイクを無効にします。
マイクを無効または有効にする最初の方法は、Windows 10マイクの設定を使用することです。始める- >設定- >システム- >サウンド - >マイク。簡単にナビゲートするには:
1。開きます走るを保持してコマンドボックス勝つ そしてr同時にキー。
2。以下を入力してヒットします入力:
- MSセティング:サウンド
3。表示されるウィンドウで、次のようにスクロールします入力セクション。
4。正しい入力(マイク)デバイスがで選択されているかどうかを確認します入力デバイスを選択してくださいドロップダウンメニューとクリックしますデバイスプロパティ。
5。デバイスプロパティウィンドウで、ティック無効にしますマイクを無効にします。
6。ちょうどあなたのマイクを再び容易にするためにuntick無効にしますチェックボックス。
方法2:サウンドデバイスの設定でマイクを無効にします。
1。行きます始める- >設定- >システム- >音、 または…
1。開きます走るを保持してコマンドボックス勝つ そしてr同時にキー。
2。以下を入力してヒットします入力:
- MSセティング:サウンド
2。クリックサウンドデバイスを管理します。
3a。入力デバイスの下でクリックしますマイクロフォン。
3b。無効にするマイクロフォン、をクリックします無効にします以下に示すようにボタン。
3c。に有効にするマイクロフォン、をクリックします有効にするボタン。
方法3:プライバシー設定のマイクをオフ/オンにします。
Windows 10のプライバシー設定を使用すると、すべてのアプリまたは単一のアプリでマイクを有効または無効にすることができます。
1。に移動します始める- >設定- >プライバシー- >マイクロフォン、または…
1。開きます走るを保持してコマンドボックス勝つ そしてr同時にキー。
2。次を入力してヒットします入力:
- MS-Settings:プライバシーミクロファン
2a。にすべてのアプリでマイクを無効にします「アプリがマイクスイッチにアクセスできるようにする」をに設定しますオフ。 *
* 注記:一部のデスクトップアプリケーション(「Skype for Desktop」など)は、ここでマイクがオフになっている場合でも、マイクを使用する場合があります。
2b。特定のアプリケーションのためにマイクをオフにする場合は、このページで下にスクロールして、対応するスイッチをに設定します。オフ。
方法4:コントロールパネルのサウンド設定からマイクを無効/有効化します。
1。Windowsからコントロールパネル開きます音設定して選択します録音タブ、または以下を実行してまっすぐにナビゲートします。
1。開きます走るを保持してコマンドボックス勝つ そしてr同時にキー。
2。次を入力してヒットします入力:
- mmsys.cplを制御,, 1
2。でタブ:録音:
2a。右クリックしますの上マイクロフォンデバイスと選択無効にしますマイクを無効にしたい場合。
2b。に有効にするマイク、それを右クリックして選択します有効にする。
方法5:デバイスマネージャーのマイクを無効または有効にします。
1。に移動しますデバイスマネージャ。それをするために:
- プレスWindows+rロードするキー走るダイアログボックス。
- タイプdevmgmt.mscそして押します入力デバイスマネージャーを開く。
2。デバイスマネージャーでダブルクリックしますオーディオ入力と出力。
3a。マイクを無効にするには、マイクデバイスを右クリックします選択しますデバイスを無効にします。(表示される[確認]ダイアログで、クリックしますはい))
3b。マイクを有効にするには、マイクデバイスを右クリックします選択しますデバイスを有効にします。
方法6:レジストリエディターを介してマイクを無効にします。
ステップ1。デバイスマネージャーのマイクデバイスインスタンスパスを見つけます。
1。に移動しますデバイスマネージャそして拡大するオーディオ入力と出力デバイス。
2。右クリックしますにマイクロフォンデバイスと選択プロパティ。
3a。で詳細タブ、選択デバイスインスタンスパスプロパティドロップダウンメニューから。
3b。次に、アンカー内のパスに注意し、このウィンドウを開いたままにして、ステップ2を続けます。
ステップ2。レジストリでマイクデバイスを無効にします。
1。 開けるレジストリエディター。それをするために:
- 開きます走るを保持してコマンドボックス勝つ そしてr同時にキー。
- タイプregeditそしてヒット入力: *
* 注記:ユーザーアクセスコントロール(UAC)警告ウィンドウが許可を求めている場合は、クリックするはい。
4。次の場所に移動します(または検索バーのコピー/貼り付け):
- hkey_local_machine \ software \ microsoft \ windows \ currentversion \ mmdevices \ audio \ capture \
5a。拡張します捕獲サブフォルダーをリストするフォルダー。
5b。ここで、どのサブフォルダーが上記のステップ1のアンカー内に気づいたパスと同じ名前を持っているかを見てください選択しますそれ。 *
*例では、サブフォルダーは「22839265-9023-4D2A-95A3-E72AAD6EF449」です。
6。右側ではダブルクリックしますでDevicestatereg_dword値。
6a。値データを入力します10000001クリックしますわかりましたマイクを無効にします。
6b。マイクを有効にするには、値データをに設定します1クリックしますわかりました。
それでおしまい!どの方法があなたのために働いたのですか?
このガイドがあなたの経験についてあなたのコメントを残してあなたを助けたかどうかを教えてください。他の人を助けるためにこのガイドを気に入って共有してください。
この記事があなたに役立つ場合は、寄付をすることで私たちをサポートすることを検討してください。1ドルでさえ私たちにとって大きな違いをもたらすことができますこのサイトを自由に保ちながら他の人を助け続けるための努力において: