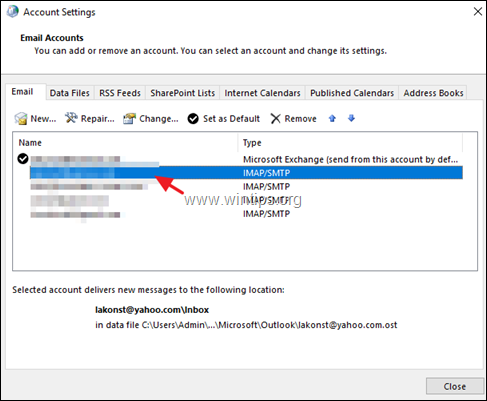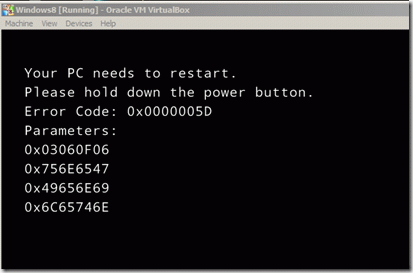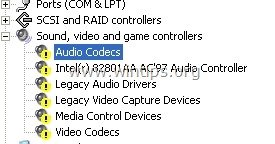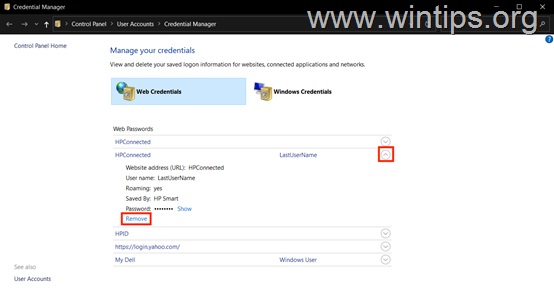、
このチュートリアルは、Windows 10のDefender Security CenterとすべてのDefender Protection Services(Antivirus、Firewall、脅威保護)を完全に無効にする方法を示しています。以下の手順を引き続き適用する前に、Windows 10は、他のセキュリティプログラムがコンピューターにインストールされていない場合、デフォルトでディフェンダーアンチウイルスとディフェンダーファイアウォールを有効にすることを知っている必要があります。
つまり、PCを保護するために別のセキュリティプログラムをインストールすると、Windows DefenderはWindows 10によって自動的に無効になり、ディフェンダーを無効にするために他のアクションを実行する必要はありません。したがって、Windows Defender Protectionの問題に直面している場合、または他の理由でWindows Defender AntivirusやFirewallを永久に削除する場合にのみ、このチュートリアルの手順に従ってください。
Windows Defender Security Centerを無効にする方法(アンチウイルス、ファイアウォールなど)
方法1。WindowsGUIからWindows Defender Antivirusを無効にします。
方法2。レジストリをオフラインで編集して、Windows Defender Antivirusを無効にします。
方法1。WindowsGUIからWindows Defender Antivirusを無効にします。
ステップ1。Windows Defender Antivirusリアルタイム保護をオフにします。
リアルタイム保護をオフにするには、Windowsのディフェンダーアイコンでダブルクリックしますタスクバーでは、クリックしますウイルスと脅威の保護そして、でウイルスと脅威保護の設定に設定オフリアルタイム保護そしてクラウド配信保護。
ステップ2。レジストリ権限を変更しますディフェンダーのアンチパスウェアとウイルス対策保護を無効にします。
1。オープンレジストリエディター。それをするために:
1.同時に「」を押します。勝つ」+「r」ロードする鍵走るダイアログボックス。
2。タイプregeditそして押します入力レジストリエディターを開く。
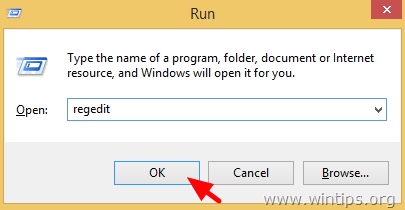
2。(左ペインから)このレジストリの場所/キーに移動します:
- hkey_local_machine \ software \ Microsoft \ Windows Defender
3。(重要): 続行する前に、まず「Windows Defender」レジストリキー設定のバックアップを取り、問題が発生した場合はバックアップファイルを使用します。 「Windows Defender」キーのバックアップを取得するには:
1.「Windows Defender」キーを右クリックして選択します輸出。
2。レジストリバックアップファイル(「Windows Defender」など)のファイル名を入力し、保存あなたのファイルデスクトップ。 *
* 注記:必要に応じて、エクスポートされた.regファイルをダブルクリックして、レジストリを復元してください!
4。で右クリックしますWindows Defenderキーと選択権限。
5。「Windows Defenderの許可」ウィンドウで、クリックします高度な。
6。クリック変化所有者。
7。タイプ管理者そして押しますわかりました。
8。「」をチェックしてくださいサブコンテナーとオブジェクトの所有者を交換してください」チェックボックスとクリックします適用する。
9。次に、ダブルクリックして開きます管理者エントリ。
10。を選択します完全な制御チェックボックスと押しますわかりました3回。 *
*更新(2019年10月): 最新のWindows 10システムの更新後、Microsoftは「Windows Defender」キーの[Windows Defenderの許可変更を保存できません。アクセスが拒否されました。このエラーに直面した場合は、このステップの残りの指示をスキップします(押すわかりました- >キャンセルそしてわかりました[許可]ウィンドウを閉じて、続行しますステップ3下に。
11。の右側でWindows Defender鍵:
11a。開きます無効化されたウェアreg_dword値と値データを0から変更します1Windows Defender Antispyware保護を無効にします。クリックわかりました完了したら。 *
* 注記:値データを編集(変更)できない場合は、近いそして再開しますレジストリエディターまたは「リアルタイム保護」がオフのままであることを確認してください(ステップ1)。
11b。次に、を開きます無効化reg_dword値と値データを0から変更します1Windows Defender Antivirus保護を無効にします。クリックわかりました完了したら。
12。次のステップに進み、Windows Defenderサービスを無効にします。
ステップ3。ディフェンダーセキュリティセンター、アンチウイルス、ファイアウォールサービスを無効にします。
最後のステップは、以下で説明するように、ディフェンダーのサービスを無効にすることです。
* 注記:エラーで言及されたレジストリ値の1つ(またはそれ以上)を変更できない場合」編集することはできません:値のコンテンツの書き込みをエラーします「、次の手順に従って、オフラインでレジストリを続行して変更します方法-2下に。
1。Windows Defender Security Centerサービスを無効にするには、始めるreg_dword値、2から4次のレジストリキーで:
- hkey_local_machine \ system \ currentControlset \ services \SecurityHealthService
2。Windows Defender Antivirusサービスを無効にするには、変更します始めるreg_dword値、3から4次のレジストリキーで:
- hkey_local_machine \ system \ currentControlset \ services \曲がりくねっています
3。Windows Defender Antivirus Network Inspection Serviceを無効にするには、始めるreg_dword値、3から4次のレジストリキーで:
- hkey_local_machine \ system \ currentControlset \ services \wdnissvc
4。Windows Defender Firewallサービスを無効にするには、変更します始めるreg_dword値、2から4次のレジストリキーで:
- hkey_local_machine \ system \ currentControlset \ services \mpassvc
5。レジストリエディターを閉じて、コンピューターを再起動します。
方法2。レジストリをオフラインで編集して、Windows Defenderを無効にする方法。
ステップ1。システムの復元ポイントを作成します。 *
* 注記:この手順はオプションですが、予防的な理由から、システムの現在の状態の復元ポイントを作成することをお勧めします。PCを復元します何かがうまくいかない場合。
復元ポイントを作成するには:
1。Windowsエクスプローラーを開きます。
2。左ペインで、「このPC」アイコンを右クリックして選択しますプロパティ。
3。クリックシステム保護。
4。システム保護設定で、クリックします設定します。
5。復元設定ウィンドウで:
a。を確認してくださいシステム保護をオンにします。
b。システム保護に使用される最大ディスクスペースを、最大ディスクスペースの約10〜15%に調整します。
c。クリックわかりました。
6。ここでクリックします作成する現在の状態の復元点を作成します。
7。復元ポイントの認識可能な名前を入力し、クリックします作成する。
8。操作が完了したら、次のステップに進みます。
ステップ2。オフラインでWindows Defender Servicesを無効にします。
1。回復モードでWindows 10を進めて起動します。それを行うには、次の方法のいずれかを使用します。
A. Windows GUIから:右クリックします始めるメニューしてから押します再起動押しながらボタンシフトキーボードのキー。
B. Windowsサインイン画面から:をクリックします力ボタンと選択します再起動を押しながらシフトキーボードのキー。
2。回復オプションで、に移動しますトラブルシューティング- >高度なオプション- >コマンドプロンプト。 (お使いのコンピューターが再起動します)
3。再起動したら、管理特権を持つアカウントを選択し、パスワードを入力し(存在します)、クリックします続く。
4。コマンドプロンプトウィンドウタイプregeditそして押します入力。
5。レジストリエディターでは、ハイライトhkey_local_machine鍵。
6。からファイルメニュー、選択ハイブをロードします。
7。で'覗く'Windowsがインストールされているディスクを選択します(通常、ディスク "D:"としてリストされています)。
8。次に、OSディスクの次のパスに移動します。
- Windows \ System32 \ config \
9。強調表示しますシステムファイルとクリックします開ける。
10。オフラインレジストリデータベースのキー名を入力します(例:オフライン")そして押しますわかりました。
11。次のレジストリキーをナビゲートし、始める値4:
- hkey_local_machine \ offline \ system \ controlset001 \ services\ mpssvc
- hkey_local_machine \ offline \ system \ controlset001 \ services \SecurityHealthService
- hkey_local_machine \ offline \ system \ controlset001 \ services \wdnissvc
- hkey_local_machine \ offline \ system \ controlset001 \ services \曲がりくねっています
12。完了したら、以前に作成したキーを強調表示します(例:オフライン「キー)とからファイルメニュー、選択してくださいハイブを降ろしますレジストリに行った変更を書き留めます。
13。選択しますはい現在のキーを降ろすように求められたとき、
14。閉じます「レジストリエディター」と「コマンドプロンプト」ウィンドウ。
15。クリックPCをオフにします。
16。PCに電源を入れ、通常はWindowsに起動します。
あなたはやった!このガイドがあなたの経験についてあなたのコメントを残してあなたを助けたかどうかを教えてください。他の人を助けるためにこのガイドを気に入って共有してください。
この記事があなたに役立つ場合は、寄付をすることで私たちをサポートすることを検討してください。1ドルでさえ私たちにとって大きな違いをもたらすことができますこのサイトを自由に保ちながら他の人を助け続けるための努力において: