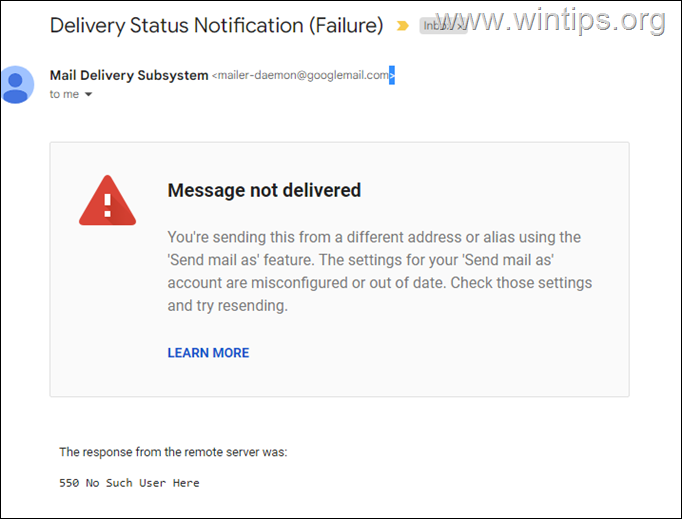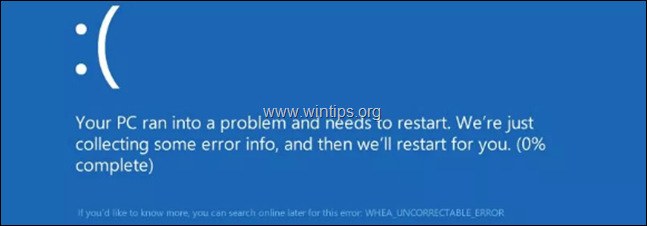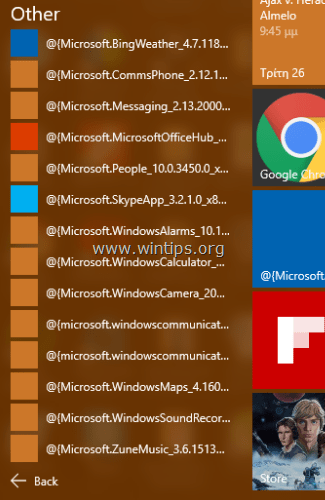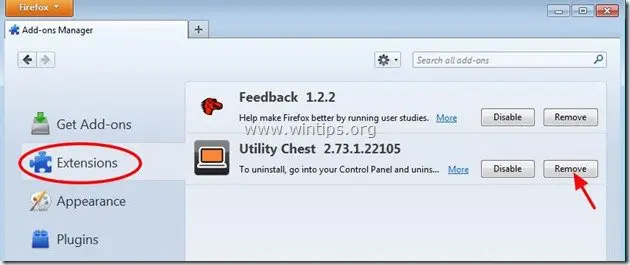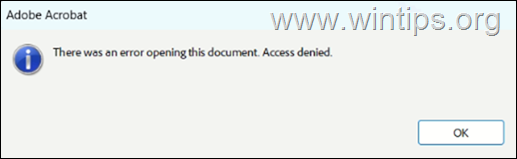、
Autoplayビデオが閲覧エクスペリエンスを混乱させた場合、この記事では、Chrome、Firefox、およびEdgeブラウザーのオートプレイビデオを無効にする方法に関する段階的なガイドを提供します。
一部のサイトの自動再生ビデオは、読んでいる情報に集中しようとしている場合、迷惑で気を散らしています。さらに、インターネット接続が遅いユーザーや他のメーターの接続を備えたユーザーにとってフラストレーションの源となる可能性があります。
この記事では、Chrome、Firefox、およびEdgeブラウザーで自動再生ビデオを無効にする方法に関する包括的なガイドを提供します。
Windows 10/11のChrome、Firefox、Edgeの自動再生ビデオを停止する方法。
Chromeでオートプレイビデオを無効にする方法。
方法1。ChromeのAutoplayビデオのミュートオーディオ。
Google Chromeでは、サードパーティの拡張機能をインストールせずにビデオを完全にブロックするオプションはありません(以下のMehod-2を参照)が、以下に指示するように、Webページで自動的に再生されるビデオでオーディオをミュートするオプションがあります。
* 注記:Chromeでビデオオートプレイを完全に無効にしたい場合は、次の方法にスキップします。
ChromeのAutoplayビデオでサウンドをミュートする:
1。開けるクロムとタイプ "Chrome://設定「アドレスバーで。
2。選択しますプライバシーとセキュリティ左側クリックの上サイト設定右側に
3。次に、下にスクロールします追加のコンテンツ設定選択します音。
4。クリックサイトがサウンドを再生できるようにしないでくださいすべてのサイトがサウンドの再生を停止するか、追加次のボタン」サウンドを再生することは許可されていません「そして、ミュートしたいサイトのWebアドレスを入力します。
方法2。サードパーティの拡張機能を備えたChromeのAutoplayビデオを永久に無効にします。
サードパーティの拡張機能でChromeでの自動ビデオ再生を完全に無効にしたい場合は、次のことを行います。
1。行きますオートプレイストッパー Chrome Webストアの拡張機能とクリックChromeに追加します。
2。拡張機能がインストールされると、通常どおりWebサイトを閲覧できますが、Autoplay Stopperは、ChromeブラウザでアクセスするすべてのWebサイトで自動ビデオ再生を停止します。
3。この動作を変更し、Webサイトで自動ビデオ再生を許可するには、オートプレイストッパー拡張機能のアイコンと[サイトの自動再生を許可]を選択します
FirefoxでAutoplayビデオを無効にする方法。
幸いなことに、Firefoxには、ウェブサイトでオーディオとビデオの再生をブロックするための組み込み機能があります。これを以下の手順を使用して有効にできます。
FirefoxのすべてのWebサイトのビデオとオーディオオートプレイを停止するには:
1。クリックに3つの水平線右上隅にあり、選択します設定。
2。選択しますプライバシーとセキュリティ左側で、右側で下にスクロールして開きますオートプレイ設定「許可」セクションで。
3。すべてのWebサイトでオーディオとビデオの再生を無効にするには、選択します。オーディオとビデオをブロックします」からすべてのWebサイトのデフォルト「ドロップダウンメニューと変更を保存します変更を適用します。
4。これを行った後、Firefoxは訪問するすべてのサイトのAutoplayからすべてのビデオをブロックします。ただし、特定のサイトで自動再生ビデオを有効にしたい場合:
a。Webサイトのアドレスの左側にある特別な「再生」ボタン形状アイコンをクリックします。
b。選択しますオーディオとビデオを許可しますドロップダウンメニューから。
AutoplayビデオをEdgeで無効にする方法
デフォルトでは、EFDEはブラウジング中に自動ビデオ再生を制限します。この動作を変更し、すべてのWebサイトでの自動ビデオ再生を完全に防ぐ場合は、次の手順を実行します。
1。オープンエッジとタイプ」エッジ://フラグ/"アドレスバーとプレス入力。
2。タイプ 'オートプレイ「検索ボックスで表示する」自動再生設定でブロック選択を表示します" フラグ。
3。値を変更します有効になっていますその後再起動Microsoft Edge。
4。エッジを再起動したら、をクリックします3つのドット右上隅にクリックします設定。
5。選択しますCookieとサイトの許可左側、 そして、右に下にスクロールして開きますメディアオートプレイ。
6。でメディアオートプレイ設定、選択ブロックでサイトで自動的にオーディオとビデオが再生されるかどうかを制御しますEdgeのビデオオートプレイを完了するオプション。
それでおしまい!このガイドがあなたの経験についてあなたのコメントを残してあなたを助けたかどうかを教えてください。他の人を助けるためにこのガイドを気に入って共有してください。
この記事があなたに役立つ場合は、寄付をすることで私たちをサポートすることを検討してください。1ドルでさえ私たちにとって大きな違いをもたらすことができますこのサイトを自由に保ちながら他の人を助け続けるための努力において: