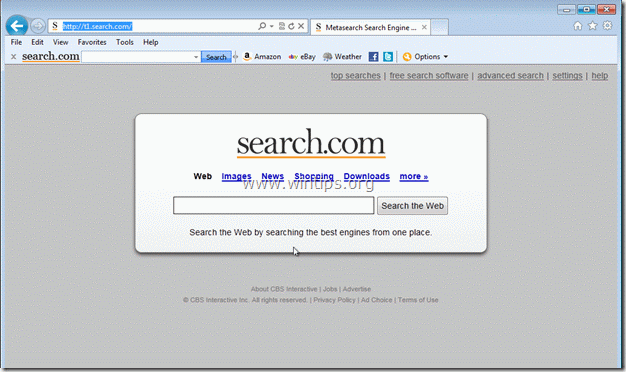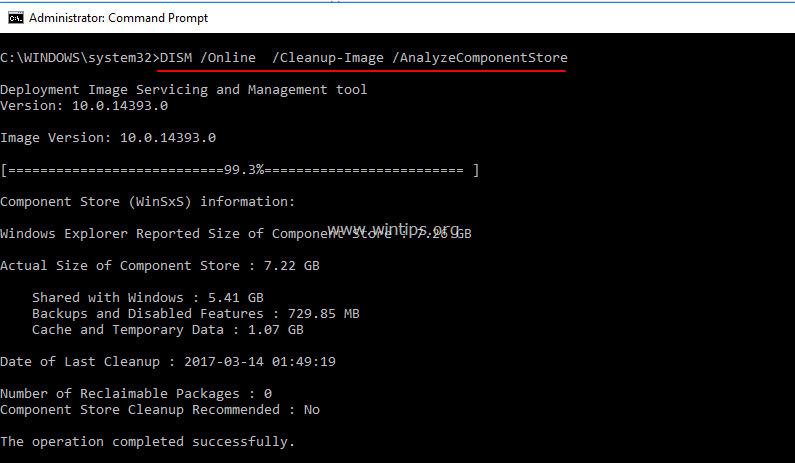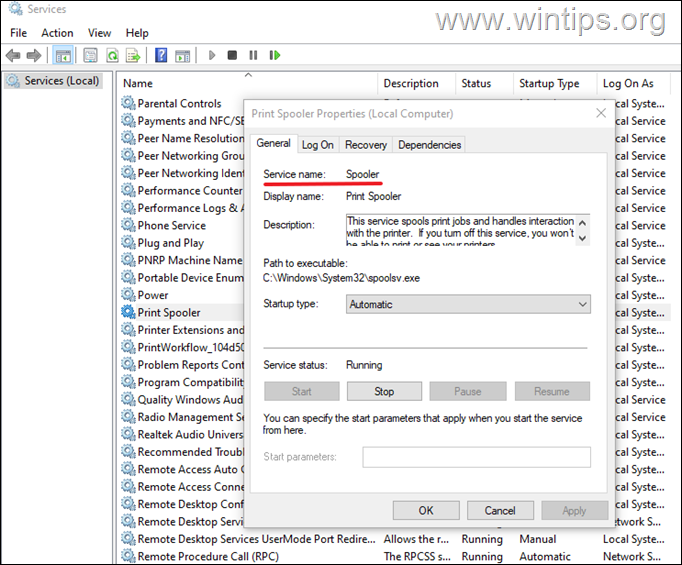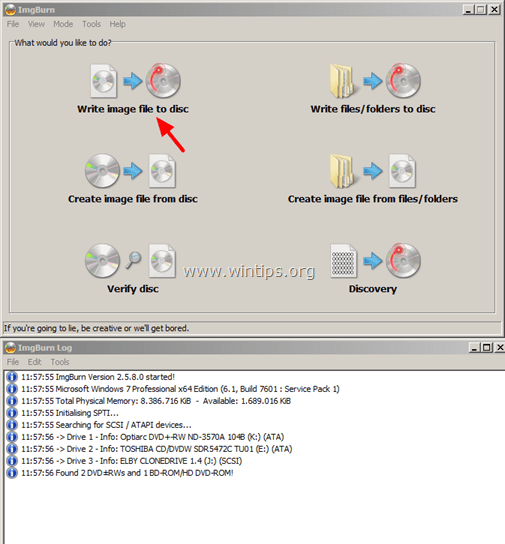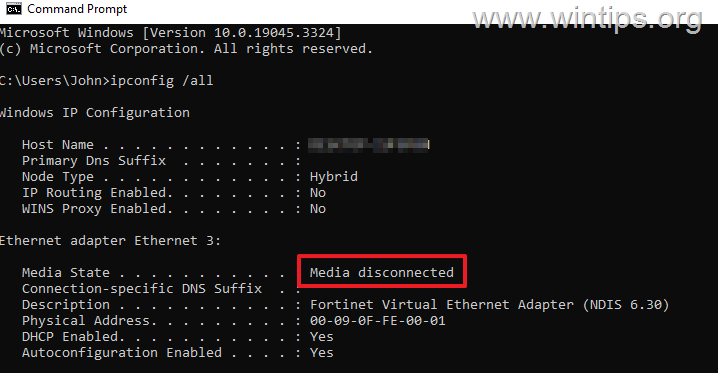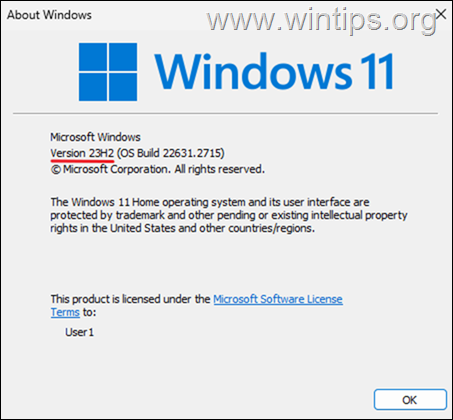、
このガイドには、Windows 11の自動更新を無効にするいくつかの方法と、Windows 11が更新のインストールを永久に防ぐ方法を見つけることができます。
Windows 11は、多くの新機能と改善が伴うMicrosoftのオペレーティングシステムの最新バージョンです。Windows 11の主要な変更の1つは、更新が処理される方法です。
Microsoftは自動的に更新をプッシュし、すべてのデバイスが最新のセキュリティパッチとバグ修正を使用して最新であることを確認します。ただし、一部の更新は、エクスペリエンスに悪影響を与える可能性のある問題でリリースされることが一般的です。また、一部のユーザーは、デバイスにいつ、どのように更新がインストールされるかをより多く制御することを好みます。
あなたがそれらのユーザーの1人なら、以下の方法のいずれかに従ってWindows 11が自動的にダウンロードして更新をダウンロードしてインストールするのを防ぐことができることを知ってうれしいです。
Windows 11の自動更新を一時的または永久に停止する方法。
- Windows 11の更新を一時停止します。
- Windows 11の更新を一時的に停止します。
- メーター接続でWindows 11の更新を停止します。
- レジストリを使用して自動Windowsアップデートを無効にします。
- グループポリシーを介して自動Windows 11の更新をオフにします。
- Windows 11/10の更新を永久に無効にします。
方法1:1〜5週間、Windowsの更新を一時停止します。
Windows 11の更新を一時的に停止したい場合は、1〜5週間停止することでそうすることができます。
1。右クリックしますに始めるボタンを選択して選択します設定。
2。[設定]ウィンドウで、クリックしますWindows Update左側
3。「その他のオプション」領域の下で、クリックします更新を一時停止しますドロップダウン矢印と、自動更新を停止する期間を選択します。 (1〜5週間自動更新を停止できます)。
* 注記:更新を一時停止すると、Windows 11は選択した期間のダウンロードとインストールを停止します。更新を停止することは一時的なソリューションにすぎないことを忘れないでください。選択した期間の後、更新は自動的になります。
方法2:Windows 11の自動更新サービスを停止します。
Windowsの更新を停止する別の一時的なソリューションは、Windows Updateサービスを無効にすることです。 *
* 注記:以下の手順を完了すると、Windowsが重要なサービス(「Windows Update」サービスなど)が無効になり、自動的にオンになっているかどうかを定期的にチェックするため、Windowsの更新が一時的に無効になります。
1。タイプ "サービス「検索ボックスなど右クリックします「サービス」アプリとクリック管理者として実行します。
2。下にスクロールして見つけますWindows Updateサービスとダブルクリックしますその上にそのプロパティを開く。
3。クリックします停止Windowsアップデートサービスを停止するボタン。
4。その後、でスタートアップタイプ選択します無効ドロップダウンメニューからクリックします適用する>わかりました変更を保存するため。
* 注記:Windowsの更新を再度に可能にするには、変更しますスタートアップタイプに自動。
方法3:接続をメーターとして設定して、自動更新を防ぎます。
Windows 11の更新を永久に停止する最初の方法は、ネットワークをメーター接続としてセットアップすることです。メーター接続を設定すると、Windows 11はそれを限られたデータ接続として扱い、更新を自動的にダウンロードまたはインストールしません。
1。右クリックしますに始めるボタンを選択して選択します設定。
2。クリックネットワークとインターネット[設定]ウィンドウの左側。
3。ここで開きますプロパティ接続されているネットワークの。
4。設定しますメーター接続に切り替えますの上。これからは、Windows 11はNetwork Connection Limitedを考慮し、更新を自動的にダウンロードしません。 *
* 注記:この方法では、他のサービスやアプリケーションがインターネットを使用できないことに注意してください。そのため、恒久的なソリューションとして推奨されないことに注意してください。
方法4:レジストリエディターを使用して自動Windows11更新をオフにする
Windows 11で自動更新を無効にする別の方法は、レジストリエディターを使用することです。ただし、レジストリの編集は危険にさらされる可能性があることに注意することが重要です。経験がある場合にのみ行う必要があります。
1。タイプCMD検索ボックスで、クリックします管理者として実行します。
2。コマンドプロンプトWindowsでコピーして以下のコマンドを貼り付けて押します入力:
- reg add "hklm \ software \ policies \ microsoft \ windows \ windowsupdate \ au" /f /v "noautoupdate" /t reg_dword /d 1
3。再起動変更を適用するコンピューターで、完了です!これ以上自動更新はありません。もちろん、いつでも、アップデートを手動でダウンロードしてインストールできます。
自動更新を再度に繰り返します:
1。開くレジストリエディター。それをするために:
1.同時に押します勝つ +r実行コマンドボックスを開くキー。
2。タイプregeditそして押します入力レジストリエディターを開く。
2。左ペインで、このキーに移動します。
- hkey_local_machine \ software \ policies \ microsoft \ windows \ windowsupdate \ au
3。右ペインにも消去「noautoupdate「reg dword、またはそれを開いて、その値データを「1」から「」に変更します0「。
方法5:グループポリシーエディターを使用して、Windows 11の自動更新を無効にします。
Windows 11 Pro Editionがある場合は、グループポリシーエディターを使用して自動更新を無効にすることができます。
1。右クリックしますに始めるボタンを選択して選択します走る
2。タイプgpedit.msc[OK]をクリックして、グループポリシーエディターを開きます。
3。グループポリシーエディターでは、次のように移動します。
- コンピューター構成>管理テンプレート> [Windowsコンポーネント]> [Windowsの更新]> [エンドユーザーエクスペリエンスの管理]
4。右ペインで、ダブルクリックしますで自動更新を構成しますポリシー。
5。[ポリシー設定]ウィンドウで、を選択します無効自動更新をオフにしてクリックするオプション適用する>わかりました変更を保存するため。 *
*メモ:
1。このポリシーのステータスが「無効になっている」に設定されている場合、Windows Updateで利用可能な更新をダウンロードして手動でインストールする必要があります。
2。自動更新を再度有効にするには、このポリシーを設定します構成されていません。
方法6。Windows11/10のWindowsアップデートを永久に無効にします。
上記の方法を使用して、Windows 11/10の自動更新を一時的に停止し、必要に応じてWindowsを手動で更新するようになります。ただし、Windowsの更新が自動的にまたは手動でダウンロードされてインストールされないようにする場合は、以下の指示に従ってください。
1。開くレジストリエディターと次のパスに移動します。
hkey_local_machine \ system \ currentControlset \ services \ wuauserv
2。右クリックしますで "wuauserv「左側のキーとクリックします輸出。
3。ファイル(「WindowsUpdate」など)の名前を入力します保存それはあなたのデスクトップにあります。
4。今、右クリックします再び」wuauserv「キーと選択消去。次に、クリックしますはい決定を確認するため)
5。再起動あなたのPC。
6。再起動後、自動更新は永続的に無効になり、更新を手動で確認してインストールしようとすると、エラー(0x80070424)が受信されます。
* 注記:Windowsアップデートを再度再び許可するには:
1.デスクトップに変更しますダブルクリックします「開く」windowsupdate.reg" ファイル。
2。クリックしますはいあなたの決定を確認します。
3。再起動あなたのコンピューター。
それでおしまい!どの方法があなたのために働いたのですか?
このガイドがあなたの経験についてあなたのコメントを残してあなたを助けたかどうかを教えてください。他の人を助けるためにこのガイドを気に入って共有してください。
この記事があなたに役立つ場合は、寄付をすることで私たちをサポートすることを検討してください。1ドルでさえ私たちにとって大きな違いをもたらすことができますこのサイトを自由に保ちながら他の人を助け続けるための努力において: