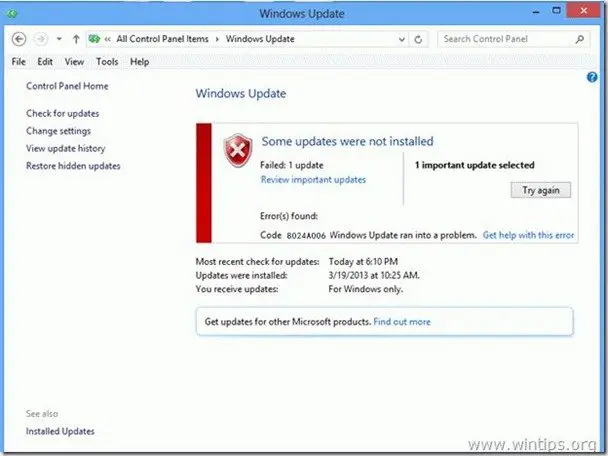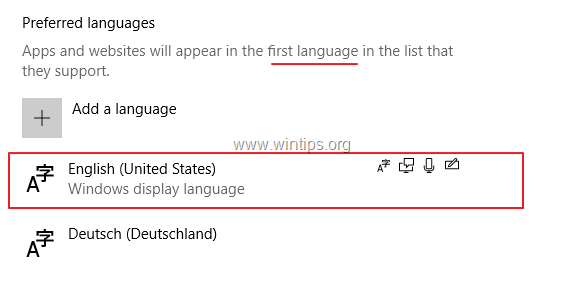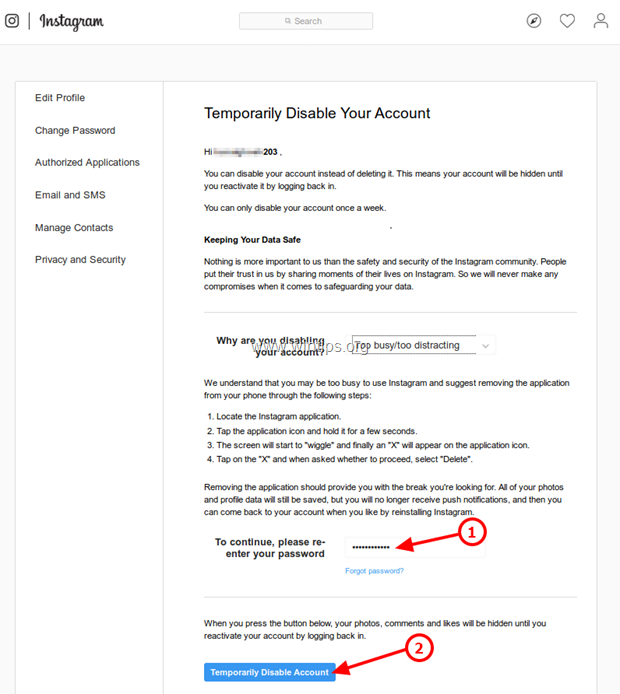、
Windows 11システムのユーザープロファイルを削除しますか?もしそうなら、このガイドはそれに役立ちます。
複数のユーザーが同じWindowsシステムを使用する場合、各ユーザーにはすべてのファイルと設定を含む個別のユーザープロファイルがあります。これらのデータは、「C:\ Users」の下にある別のフォルダーに保存され、「ユーザープロファイルフォルダー」として知られています。
ユーザープロファイルは、空きスペースを解放する必要がなくなったときに削除できます。ユーザープロファイルを削除すると、そのプロファイルに関連付けられたすべてのデータも削除されます。これには、ファイル、設定、アプリケーションが含まれます。したがって、ユーザープロファイルを削除する前に、データを含める必要がないことを確認したり、ディスク上の別の場所にバックアップしたりします。
この記事では、Windows 11のユーザーと関連するユーザープロファイルフォルダーを削除するいくつかの方法を紹介します。
Windows 10/11でユーザーアカウントとアカウントデータを削除する方法は?
Windows 10/11でユーザープロファイルを削除することは難しい作業ではありません。以下にリストされている方法を使用して、システムから不要なユーザーとユーザープロファイルを削除できます。*
* 注記:すでにユーザーを削除していて、ユーザープロファイルフォルダーも削除する場合は、ステップ2以下の方法3に。
- 設定からユーザーとユーザープロファイルを削除します。
- コントロールパネルからユーザーとユーザープロファイルを削除します。
- コマンドプロンプトからユーザーを削除します。
- ユーザーアカウントでユーザーを削除します。
- コンピューター管理のユーザーを削除します。
方法1:設定を使用してWindows 11ユーザーアカウントとデータを削除します。
Windows 10/11でユーザーとそのユーザープロファイルを削除する最初で最も簡単な方法は、設定アプリを使用することです。プロセスはシンプルで、誰でも実行できます。
1。Windows 11システムで、をクリックします始めるボタンと選択設定メニューから。
2。に切り替えますアカウント左側のタブを選択します他のユーザー右からのオプション。
3。の下他のユーザーセクション、削除するプロファイルを展開して、取り除くボタン。
4。次に、警告ポップアップが表示されます。クリックしますアカウントとデータを削除しますユーザープロファイルフォルダーの削除を確認するボタン。 *
* 重要:ユーザーのプロフィールフォルダーを削除する前に、データが必要ないことを確認するか、データを別のストレージ場所にバックアップしてください。
方法2:コントロールパネルを介してユーザープロファイルを削除します。
Windowsからアカウントを削除し、アカウントのデータ(ユーザープロファイルフォルダー)も削除する次の簡単な方法は、コントロールパネルを使用することです。 (この方法は、すべてのWindowsバージョンで動作します)。
1。検索ボックスで、入力しますコントロールパネルそしてそれを開きます。
2。コントロールパネルでは、をクリックしますユーザーアカウント。
3。次のウィンドウで、をクリックしますユーザーアカウントを削除しますユーザーアカウントの下のオプション。
4。次に、削除するユーザーをクリックし、次のウィンドウで選択します。アカウントを削除します。
5。次に、削除するユーザーのユーザープロファイルフォルダー上のファイルを保持または削除するように求められます。お好みのオプションをクリックしてください。 *
* 注記:ユーザーのファイルが不要な場合は、クリックしてくださいファイルを削除しますユーザーのプロフィールフォルダーを完全に削除するには。
* 重要:ユーザーのプロフィールフォルダーを削除する前に、データが必要ないことを確認するか、データを別のストレージ場所にバックアップしてください。
6。最後に、をクリックしますアカウントを削除します不要なユーザープロファイルを削除するボタン。
方法3:コマンドプロンプトからユーザープロファイルを削除します。
コマンドに満足している場合は、Windows 10/11コマンドプロンプトのユーザーアカウントを削除してから、システムプロパティでユーザープロファイルを削除することができます。それをするために:
ステップ1。コマンドプロンプトからアカウントを削除します。
1。検索ボックスに入力しますコマンドプロンプトそして、選択します管理者として実行します。
2。次のコマンドを入力して、システム上のすべての利用可能なユーザーをリストします。
- ネットユーザー。
3。コマンドプロンプトからユーザーを削除するには、次のコマンドを指定します。
- ネットユーザーユーザー名/消去。
* 注記:システムから削除するユーザーにユーザー名を置き換えます。たとえば、この例でユーザー「user2」を削除するには、コマンドは次のとおりです。
- ネットユーザーユーザー2 /削除
4。この時点で、ユーザーアカウントをコンピューターから削除しましたが、データを使用したユーザーのプロファイルフォルダーは残ります。ユーザープロファイルフォルダーも削除する場合は、ステップ2下に。
ステップ2。システムプロパティでユーザープロファイルを削除します。
1。同時に押しますWindows +r「実行」コマンドボックスを開くためのキー。
2。タイプSystemPropertiesAdvancedそして押しますわかりました。
3。システムプロパティウィンドウでユーザープロファイルを開きます設定。
4。プロファイルのリストから、を選択しますアカウント不明クリックします消去。
5。クリックはいあなたの決定を確認します。
6。ユーザープロファイルフォルダーが削除されたら、すべてのウィンドウを閉じて完了します。
方法4。ユーザーアカウントオプションからユーザーを削除します。
Windowsでユーザーアカウントを削除する次の方法は、「ユーザーアカウント」オプションからです。
1。同時に押しますWindows +r「実行」コマンドボックスを開くためのキー。
2。タイプControl userPasswords2そして押しますわかりました。
3。削除してクリックするユーザーを選択します取り除く。クリックはいあなたの決定を確認します。
4。ユーザーを削除した後、「ユーザーアカウントオプション」を閉じて、の指示に従ってくださいステップ2上記のMethod-3で、ユーザープロファイルも削除します。
方法5:コンピューター管理を介してユーザーを削除します。
Windows 10/11 Proでユーザーアカウントを削除する別の方法は、コンピューター管理ツールを使用することです。
* 注記:この方法は、Windows Professionalバージョンのみで機能することに注意してください。
1。検索して開きますコンピューター管理。
2。左側に拡張しますローカルユーザーとグループ選択しますユーザーフォルダ。
3。 右クリックします削除して選択するユーザーに消去。
4。選択してユーザーの削除を確認しますはい警告メッセージ。
5。完了したら、コンピューター管理を閉じて、の指示に従ってくださいステップ2メソッド3 上記のユーザープロファイルも削除します。
結論:Windows 11でユーザープロファイルを削除することは難しい作業ではありません。上記の方法を使用して、システムから不必要なプロファイルを削除できます。
この記事があなたに役立つ場合は、寄付をすることで私たちをサポートすることを検討してください。1ドルでさえ私たちにとって大きな違いをもたらすことができますこのサイトを自由に保ちながら他の人を助け続けるための努力において: