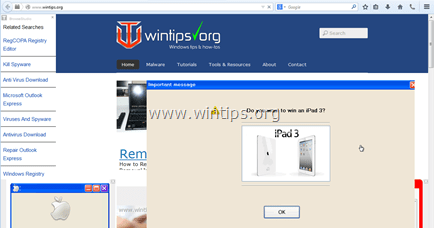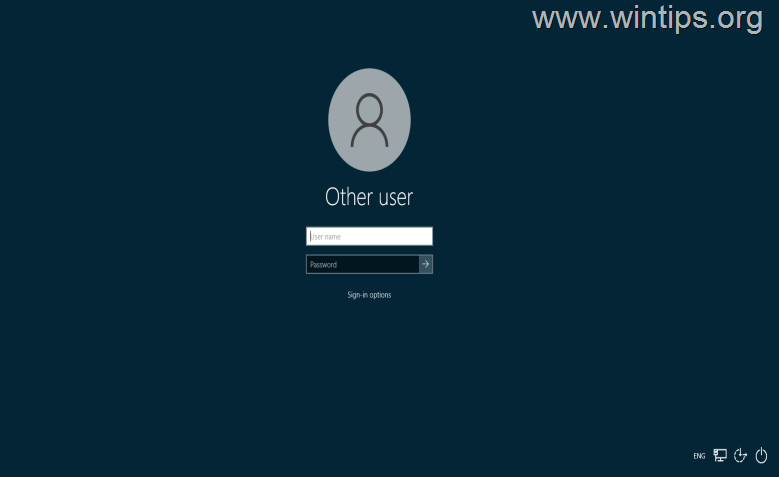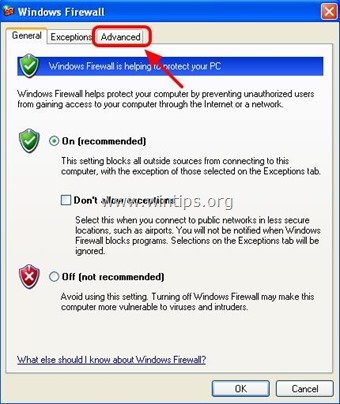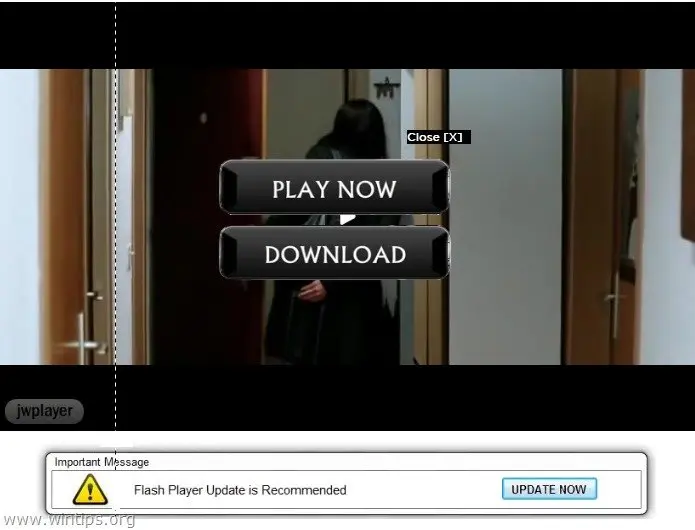、
このガイドでは、Windows 11のタスクバーをカスタマイズしてWindows 10のもののように見えるいくつかの手順を紹介します。
Windows 11の変化について最も話題になっていることの1つは、タスクバーの外観の変化です。これは、Windows 11のタスクバーが再配置されており、現在は中央に(MacOSのように)にあるためです。Windows10ほど構成できません。Windows11タスクバーは、Windows 10の前身よりも6ピクセル高く、検索、タスクビュー、ウィーゲット、チャットの新しいボタンも含まれています。
ただし、良いニュースは、好みに応じて新しいWindows OSでタスクバーをカスタマイズできることです。以下にリストされているのは、そうするためのいくつかの簡単な手順です。始めましょう!
Windows11タスクバーをカスタマイズする方法(アライメント、色、アプリ、サイズなど)
ステップ1。タスクバーのアライメントを変更します。
Windows 11では、タスクバーのアラインメントをカスタマイズし、通知バッジを表示するか非表示にするかを指定できます。それをするために:
1。右クリックしますタスクバーで選択しますタスクバー設定。
2。新しく起動したウィンドウで、下にスクロールして展開しますタスクバーの動作。
3。変化タスクバーアライメントセンターから左。 *
* 注記:「タスクバーの動作」設定では、タスクバーを隠すために選択を変更することもできます。また、アクティビティが発生しているときにバッジを表示したい場合は、変更することもできます。 (たとえば、あなたが持っている未読メッセージの数)。
ステップ2。タスクバーのアイテムをカスタマイズします。
1。右クリックしますタスクバーで選択しますタスクバー設定。
2。拡大するタスクバーアイテム。
3。振り向くの上またはオフタスクバーに表示される使用可能なボタン。
ステップ3。タスクバーコーナーアイテムをカスタマイズします。
Microsoft Surface Deviceユーザーの場合、またはタッチスクリーンを備えたPCを所有している場合は、仮想タッチパッド、ペンメニュー、タッチキーボードなどのいくつかの機能を有効にすることで、ユーザーエクスペリエンスを強化できます。それをするために:
1。右クリックしますタスクバーで選択しますタスクバー設定。
2。拡大するタスクバーコーナーアイテム。
3。ターンしますの上必要な機能は、Windows 11に右隅に有効な機能のアイコンを表示するように強制します。
ステップ4。タスクバーコーナーアイコンのオーバーフローをカスタマイズします。
他のシステムまたはアプリのアイコンをカスタマイズするには、常にタスクバーコーナーに表示されます。
1。右クリックしますタスクバーで選択しますタスクバー設定。
2。拡大するタスクバーコーナーオーバーフロー。
3。ここでは、タスクバーの右隅に常に表示するアイコンを選択できます。 (他のすべては、タスクバーオーバーフローメニューに表示されます)。
ステップ5。Windows11タスクバーまたは[スタート]メニューにアプリを追加または削除します。
Windows 11タスクバーには、デフォルトで8つのアイコンがあります。幸いなことに、以前のバージョンのWindowsのように、それらをより多くピン留めするか、削除します。
Windows 11タスクバーにアプリをピン留めします。
1。クリックします検索アイコンと[タスクバー]に固定するアプリの名前を入力します。2。結果のアプリを選択してクリックしますタスクバーにピン。 *
* 注記:実行中のアプリをピン留めする場合は、右クリックしますタスクバーのアイコンで、「タスクバーへのピン」を選択します。
Windows 11 TaskBarからアプリを取り外します。
1。右クリックしますアプリでは、提出して選択する必要がありますタスクバーからのリング。
ステップ6。タスクバーの色を変更します。
Windows11のタスクバーの色を変更するには:
1。を押しますWindows+キーキーボードで同時にWindowsの設定を開くか、クリックするか始めるその後設定。
2。選択しますパーソナライズ左ペインから、クリックします色右ウィンドウで。
3。変化モードを選択してくださいに暗い *
* 注記:残念ながら、「ライト」モードでは、Windows 11でタスクバーの色を変更することはできません。
4a。今、展開しますアクセント色オプションと選択マニュアル。
4b。選ぶタスクバーに必要な色。
4c。を切り替えますスタートとタスクバーにアクセントの色を表示しますにの上。
ステップ7。タスクバーの高さとアイコンのサイズのサイズを変更します。
Windows 11タスクバーの高さとWindows 11のタスクバーアイコンのサイズを変更する場合。
1。プレスWindows+Rキーキーボードを同時に開くには走るダイアログボックス。
2。タイプregeditテキストフィールドでヒットします入力Windowsレジストリを開くには。
3。Windowsレジストリで、以下の場所に移動します。
- hkey_current_user \ software \ microsoft \ windows \ currentversion \ explorer \ advanced
4。で高度なキー選択された、右クリックします右ペインのどこにでも選択します新しい- >DWORD(32ビット)値オプション。
5.この新しく作成された値の名前を変更しますタスクバーそしてヒット入力。
6.次に、ダブルクリックしますタスクバーそして、あなたの選択に応じて値データを設定します: *
- のために小さなタスクバーとアイコン、設定しますタスクバー値0
- のためにデフォルトのタスクバーとアイコンサイズ、設定しますタスクバー価値1
- のために大きなタスクバーとアイコン、設定しますタスクバー価値2
* 例えば:Windows 11のタスクバーとアイコンのサイズを縮小するには、上記のレジストリの場所に「TaskBarsi」REG_DWORD値を「0」に設定します。
(デフォルトのWindows11タスクバーサイズ)(Windows1の小さなタスクバーサイズ)
7。一度完了したら、再起動変更を適用するPC。
それでおしまい!このガイドがあなたの経験についてあなたのコメントを残してあなたを助けたかどうかを教えてください。他の人を助けるためにこのガイドを気に入って共有してください。
この記事があなたに役立つ場合は、寄付をすることで私たちをサポートすることを検討してください。1ドルでさえ私たちにとって大きな違いをもたらすことができますこのサイトを自由に保ちながら他の人を助け続けるための努力において: