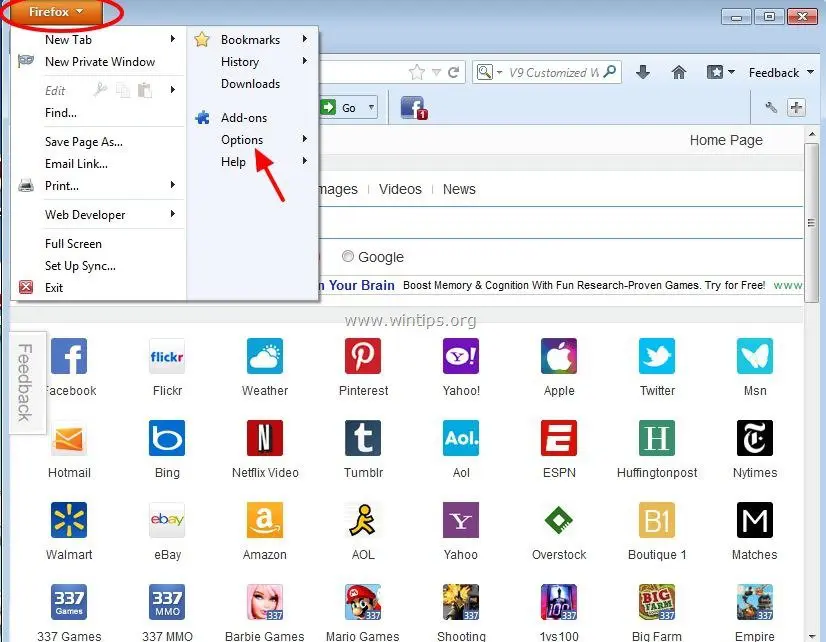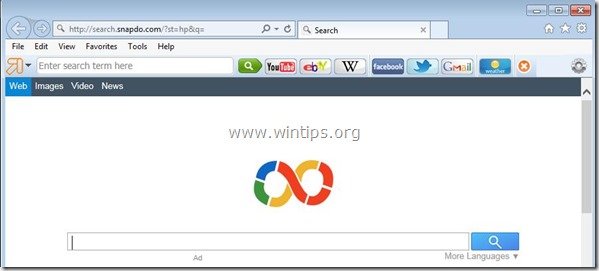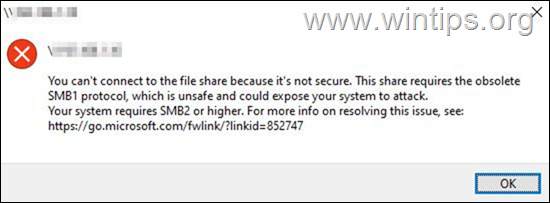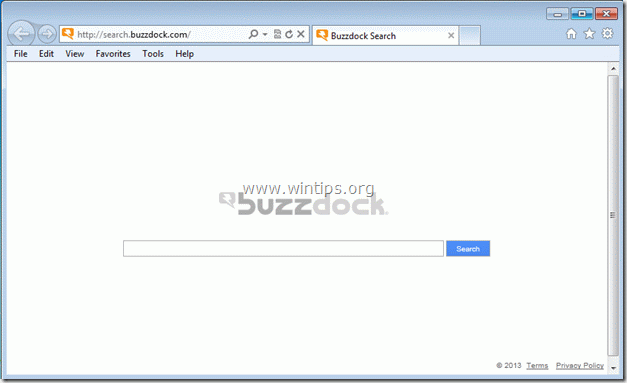、
後、次のステップは、ファイルのNASユーザーと共有フォルダーを作成することです。 Synologyの共有フォルダーは、ファイルを保存および管理できるように作成する必要があるメインディレクトリです。これは、Synology NASにフォルダーとファイルを保存および共有する前に、最初にDSM(DiskStation Manager)に少なくとも1つの共有フォルダーを作成する必要があることを意味します。
DSMで最初の共有フォルダーを作成した後、次のステップは、必要な他のSynologyアカウント、つまり共有フォルダーとそのコンテンツにアクセスできるユーザーを作成することです。
最後のステップは、必要なフォルダー/ファイルをSynology NASにコピーし、NASユーザーに共有権限を割り当てるか、各ユーザーの個別のフォルダーを作成してファイルを保存し、それらのフォルダーにアクセス許可を設定することです。
あなたがホームユーザーであろうと、共有フォルダーを作成し、Synology NASのユーザーアカウントにアクセス許可を割り当てたいIT管理者であろうと、このガイドはこのタスクを支援します。
共有フォルダー、ユーザーを作成し、Synology NASにアクセス許可を割り当てる方法。
*このガイドの手順に関するいくつかの情報:このガイドの最初のステップでは、Synology NASに新しいメイン共有フォルダーを作成し、すべてのNASユーザーに「読み取り専用」または「フルアクセス」(読み取り/書き込み)権限を付与する方法を示します。
2番目のステップでは、Synology NASで新しいユーザーアカウントを作成する方法と、メイン共有フォルダーでその権限を変更する方法を示します。
最後に、このガイドの最後に、メイン共有フォルダー内に共有フォルダーを作成し、各Synologyユーザーのアクセス許可を変更する方法を示します。
ステップ1。Synology NASで共有フォルダーを作成する方法。
Synology Sharedフォルダーは、ファイルとデータを承認された個人またはグループによって保存、整理、アクセスできる中央ストレージの場所として機能するメインディレクトリです。 Synology NASに新しい共有フォルダーを作成するには:
1。に移動しますコントロールパネル>共有フォルダークリックします作成する。
2。で基本情報を設定します画面、新しい共有フォルダー(「データ」など)の名前を入力してクリックします次。*
* 注記: この画面には、次のオプションもあり、オプションです。
- 共有フォルダーを非表示にします:「マイネットワークプレイス」の共有フォルダーを非表示にしたい場合
- 許可なしにユーザーからサブフォルダーとファイルを非表示にします。
- リサイクルビンを有効にしますそして管理者のみにアクセスを制限します。
3。で暗号化[設定]をクリックします次共有フォルダーの内容を暗号化したくない場合は、「この共有フォルダーを暗号化する」を選択し、フォルダーの内容を開くために必要なパスワードを指定します。
4。で高度な設定を構成します画面、私は提案します高度な整合性のためにデータチェックサムを有効にし、(オプションで)ファイル圧縮と共有フォルダークォータを有効にします。完了したら、クリックします次。
5。設定を確認してクリックします次。
6。でユーザー許可を構成します、選択地元のグループそして与える」ユーザー」グループ満杯(読み取り/書き込み)、または読むだけですあなたの意志に応じてアクセスしてください。次に、クリックします適用する設定を保存し、ウィザードを閉じるため。
7。あなたは終わった。同じ手順を繰り返して、必要に応じて他の共有フォルダーを作成します。完了したら、次のステップに進み、NASユーザーを作成します。*
* 注記:共有フォルダーのアクセス許可またはその他のフォルダー設定を確認または変更する場合は、[編集ボタン。
ステップ2。Synology NASでユーザーを作成する方法。
Synologyユーザーは、Synology NASにアクセスする必要がある各人向けに作成された個別のアカウントです。 Synology NASに新しいユーザーアカウントを作成するには:
1。でコントロールパネル>ユーザーとグループ、 クリック作成する。
2。でユーザー情報を入力してください画面、タイプユーザー名新しいユーザーのとオプションで説明を以下に書きます。次に、強力なパスワードを指定してクリックします次。
3。次の画面で、新しいユーザーをグループに結合します(例:「ユーザー」)。次。
4。で共有フォルダー許可を割り当てます画面、共有フォルダーのデフォルトのユーザー許可(読み取り専用)を変更する場合は、[対応する]チェックボックスを選択して、クリックします。次。
5。でユーザークォータを割り当てます、必要に応じてクォータの制限を指定してクリックします次。
6。でアプリケーション権限を割り当てます、対応するチェックボックスをチェックして、ユーザーがアクセスする(またはアクセスしない)アプリケーションを(必要に応じて)確認して変更します。完了したら、クリックします次。
7。でユーザーの速度制限を設定します設定、速度制限を変更するか、クリックするか次続行する。
8。最後に、クリックして新しいユーザーの設定を確認して確認します終わり。
ステップ3。サブフォルダーを作成し、Synology NASのユーザーに権限を割り当てる方法。
Synology NAS(ステップ1)とNASユーザー(ステップ2)にメイン共有フォルダーを作成した後、共有フォルダー内の他のフォルダー(サブフォルダー)内に他のフォルダーを作成し、各ユーザーに異なるアクセス許可を割り当てる必要があります。それをするために:
1。DSMで、開いていますファイルステーション。
2。左側で選択します共有フォルダーサブフォルダーを作成し、右側に移動したい作成する>フォルダーを作成します。
3。フォルダー名(「public」など)と入力してクリックしますわかりました。
4。フォルダーが作成された後、右クリックしますその上でクリックしますプロパティ。
5。に移動します権限タブ、フォルダーに割り当てられた権限を表示します。これらは、親フォルダーによって自動的に付与されるデフォルトのアクセス許可です(この場合、このガイドのステップ1で作成した共有「データ」フォルダー)。
6。親共有フォルダーのデフォルトの割り当てられた権限を変更するには、クリックします高度なオプション、そしてあなたの意志に従って次のいずれかを選択してください:
- 許可を除外します:親フォルダーの権限を削除し、フォルダーの権限をゼロから指定する場合。
- 継承権を明示的にする:現在の割り当てられたアクセス許可を変更する場合。 *
* 例:選択したフォルダーで「ユーザー」グループの完全な権限を与えるには:
a。選ぶ継承権限を明示的にします高度なオプションからメニュー。
b。 選択しますユーザーグループしてクリックします編集。
c。 チェック書くチェックボックス、クリックします終わりその後保存。
それでおしまい!このガイドがあなたの経験についてあなたのコメントを残してあなたを助けたかどうかを教えてください。他の人を助けるためにこのガイドを気に入って共有してください。
この記事があなたに役立つ場合は、寄付をすることで私たちをサポートすることを検討してください。1ドルでさえ私たちにとって大きな違いをもたらすことができますこのサイトを自由に保ちながら他の人を助け続けるための努力において: