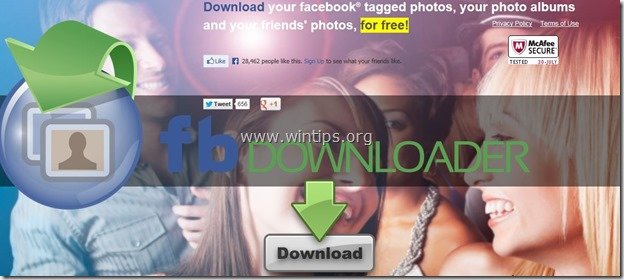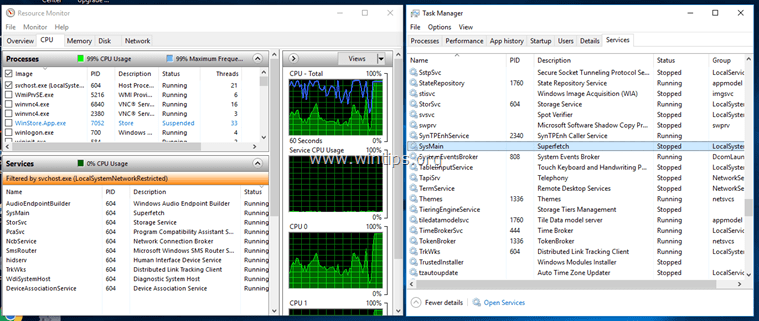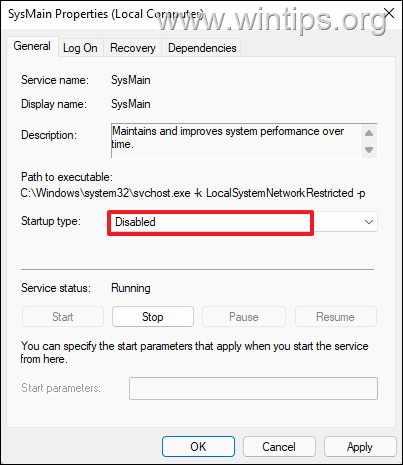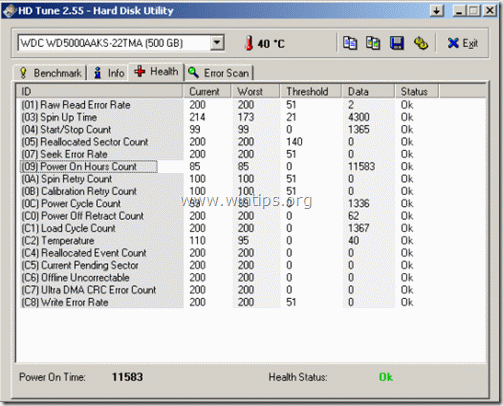、
このチュートリアルには、Office 365で共有メールボックスを作成およびセットアップする方法と、共有メールボックスのユーザーへのアクセスを提供する方法に関する詳細な手順が含まれています。 Office 365では、共有メールボックスはライセンスを必要とせず、デスクトップのOutlookまたはWebのOutlookに独立したメールボックスとして追加することはできません。
共有のメールボックスを使用すると、企業のチーム(「販売」チームなど)を使用すると、中央の電子メールアドレス(「[email protected]」など)があり、チームメンバーは他の雇用主または会社の顧客から電子メールを受信して返信できます。
実際、共有のメールボックスは、同じグループ(「販売」グループなど)に属する複数の人から使用できます。これは、グループのユーザーが共有メールボックスから新しいメッセージを送信または応答する場合、個人のメールアドレスの代わりに、パブリック電子メールエイリアス(「[email protected]」など)を使用してメッセージを送信することを意味します。
Office 365に共有メールボックスを追加する方法。
Office 365で共有メールボックスを作成するには:
1。ログインにOffice 365管理センターそして行きなさいグループ- >共有メールボックス。
2。クリック共有メールボックスを追加します。
3。タイプA名前共有メールボックス(「販売」など)の場合、共有メールボックス( '[email protected]')のメールアドレスを入力します。
4。今すぐクリックしますこのメールボックスにメンバーを追加します。
5。最後に、共有メールボックスにアクセスしたいユーザーを選択してクリックします保存。 *
*追加のヘルプ:共有メールボックスのメンバーに、他のメンバーがこのメールボックスに代わって送信したものを確認できるようにするには、クリックします。編集に送信されたアイテム共有メールボックスの設定と次のオプションをに設定しますの上。
- このメールボックスとして送信されたアイテムをコピーします
- このメールボックスに代わって送信されたアイテムをコピーします
6。それでおしまい。通常、共有メールボックスに権限があるユーザーのOutlookτを再起動すると、共有メールボックスがOutlookのフォルダペインに表示されます。これが発生しない場合は、このチュートリアルの指示に従って、共有メールボックスを手動で追加して追加します。OutlookデスクトップおよびWebアプリで共有メールボックスをセットアップする方法。
それでおしまい!このガイドがあなたの経験についてあなたのコメントを残してあなたを助けたかどうかを教えてください。他の人を助けるためにこのガイドを気に入って共有してください。
この記事があなたに役立つ場合は、寄付をすることで私たちをサポートすることを検討してください。1ドルでさえ私たちにとって大きな違いをもたらすことができますこのサイトを自由に保ちながら他の人を助け続けるための努力において: