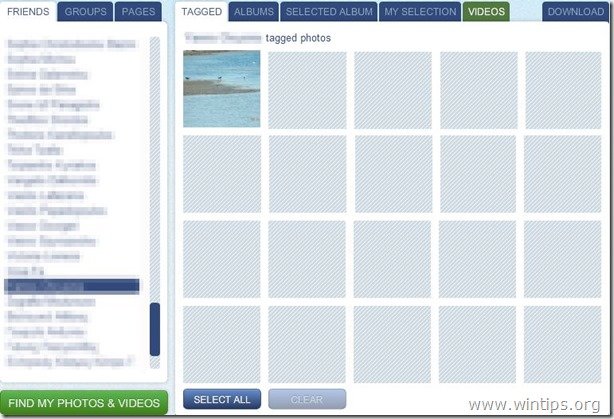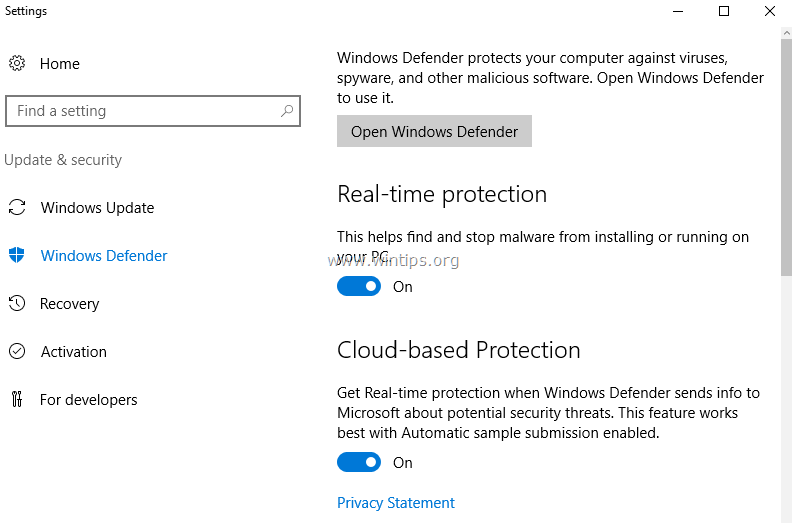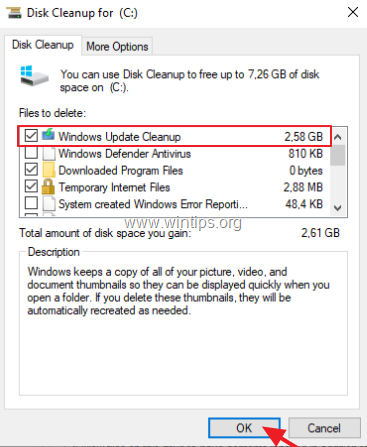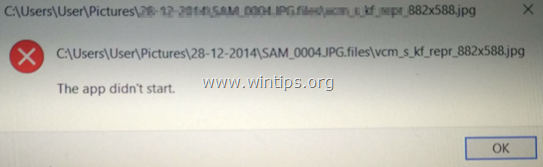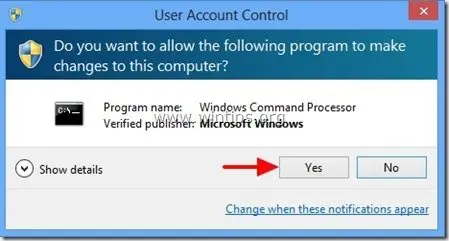、
Chrome、Firefox、EdgeでWebサイトショートカットを作成する方法を学びたい場合は、以下を読み続けてください。 Windowsでは、お気に入りのプログラム、ファイル、またはフォルダーのデスクトップショートカットを作成するのと同じように、最も頻繁にアクセスしたWebページのデスクトップショートカットを作成できます。Chrome、Firefox、Edgeなど、ほとんどすべてのブラウザがこの機能をサポートしています。
デスクトップでウェブサイトのショートカットを作成すると、時間を節約して時間を節約できます。ブラウザを開いてからお気に入りのWebサイトに移動する代わりに、デスクトップのショートカットアイコンをクリックするだけで直接移動できるからです。
この記事では、Chrome、Firefox、またはEdgeからデスクトップにWebサイトショートカットを作成するいくつかの方法があります。
Windows 11,10、8または7 OSのWebサイトにデスクトップショートカットを作成する方法。
1。南京錠のアイコン(すべてのブラウザ)を使用して、ウェブサイトにショートカットを作成します。
2。ウェブサイトのURLを使用して、ウェブサイトにデスクトップショートカットを作成します。
3。ChromeからデスクトップでWebサイトのショートカットを作成します。
4。常にChromeで開くWebサイトショートカットを作成します。
5。Firefoxで常に開いているWebサイトショートカットを作成します。
6。常に開いているウェブサイトのショートカットを作成します。
方法1.ブラウザで南京錠アイコンを使用して、Webサイトショートカットを作成します。
すべてのWebブラウザでは、ウェブサイトのアドレスバーの前にあるロックアイコンを使用して、デスクトップにWebサイトショートカットを簡単に作成できます。それをするために:
1。お気に入りのブラウザ(Edge、Chrome、またはFirefox)を開き、デスクトップショートカットを作成するWebサイトにアクセスします。
2。ブラウザウィンドウを最小化して、デスクトップを確認できるようにします。
3。 クリックそして所有の左マウスボタンパドロックアイコン アドレスバーの左側に、マウスをデスクトップにドラッグします。
4。最後に、マウスボタンをリリースすると、選択したWebサイトに新しいショートカットが表示されます。
方法2。ウェブサイトのURLを使用して、Webサイトショートカットを作成します。
デスクトップ上のWebサイトのショートカットを作成する次の方法は、サイトのURLアドレスを使用することです。それをするために:
1。お気に入りのブラウザを開き、デスクトップショートカットを作成するWebサイトにアクセスしてください。
2。ハイライトURLアドレス、次に右クリックします選択しますコピー。
3。今右クリックしますデスクトップで選択します新しい>>ショートカット。
4。プレスCtrl+vサイトのWebアドレスを貼り付けてクリックします次。
5。次に、新しいsjortcut(Webサイトの名前など)の名前を入力してクリックします仕上げる。
方法3。ChromeのデスクトップにWebサイトショートカットを作成します。
Chromeブラウザは、メニューオプションからデスクトップ上のWebサイトにショートカットを作成することができます。それをするために:
1。Chromeブラウザを開き、デスクトップショートカットを作成するWebサイトに移動します。
2。から3つのドットメニュー、より多くのツールに移動してクリックしますショートカットを作成します。
方法4。GoogleChromeで常に開くWebサイトにデスクトップショートカットを作成します。
デフォルトのものではなく、Chromeブラウザで常に開くWebサイトにショートカットを作成する場合は、次の手順に従います。
1。右クリックしますデスクトップで選択します新しい>>ショートカット。
2。場所アドレスで次のように入力してクリックします次:*
「c:\プログラムファイル(x86)\ Google \ Chrome \ Application \ Chrome.exe ""website_url「
*メモ:
1。を交換しますwebsite_urlWebサイトのURLアドレスを使用すると、ショートカットを作成します。たとえば、Chromeブラウザで「wintips.org」を常に開きたい場合は、入力してください。
"c:\ program files \ google \ chrome \ application \ chrome.exe" "wintips.org"
2。押した後の場合次、エラー「ファイル…見つかっていない」を受け取ります。代わりに次のコマンドを入力してください。
"c:\ program files \ google \ chrome \ application \ chrome.exe" "website_url「
3。サイトのショートカットの認識可能な名前を入力してクリックします仕上げる。
方法5。モジラ・ファイアフォックスで常に開くデスクトップにウェブサイトショートカットを作成します。
デフォルトのものではなく、Firefoxブラウザで常に開くWebサイトショートカットを作成する場合は、次の手順に従ってください。
1。右クリックしますデスクトップで選択します新しい>>ショートカット。
2。場所アドレスで次のように入力してクリックします次:*
"c:\プログラムファイル(x86)\ mozilla firefox \ firefox.exe" "website_url「
*メモ:
1。を交換しますwebsite_urlWebサイトのURLアドレスを使用すると、ショートカットを作成します。たとえば、Firefoxブラウザで「wintips.org」を常に開きたい場合は、入力してください。
"c:\プログラムファイル(x86)\ mozilla firefox \ firefox.exe" "wintips.org"
2。押した後の場合次、エラー「ファイル…見つかっていない」を受け取ります。代わりに次のコマンドを入力してください。
"c:\プログラムファイル\ mozilla firefox \ firefox.exe" "website_url「
3。最後に、サイトのショートカットの認識可能な名前を入力してクリックします仕上げる。
方法6。MicrosoftEdgeで常に開くWebサイトショートカットを作成します。
デフォルトのものではなく、Firefoxブラウザで常に開くWebサイトショートカットを作成する場合は、次の手順に従ってください。
1。右クリックしますデスクトップで選択します新しい>>ショートカット。
2。場所アドレスで次のように入力してクリックします次:*
"c:\プログラムファイル(x86)\ microsoft \ edge \ application \ msedge.exe" –profile-directory = default "website_url「
* 注記:を交換しますwebsite_urlWebサイトのURLアドレスを使用すると、ショートカットを作成します。たとえば、Edgeブラウザで「wintips.org」を常に開きたい場合は、入力してください。
- "c:\ program files(x86)\ microsoft \ edge \ application \ msedge.exe" –profile-directory = default "wintips.org"
3。最後に、サイトのショートカットの認識可能な名前を入力してクリックします仕上げる。
それでおしまい!どの方法があなたのために働いたのですか?
このガイドがあなたの経験についてあなたのコメントを残してあなたを助けたかどうかを教えてください。他の人を助けるためにこのガイドを気に入って共有してください。
この記事があなたに役立つ場合は、寄付をすることで私たちをサポートすることを検討してください。1ドルでさえ私たちにとって大きな違いをもたらすことができますこのサイトを自由に保ちながら他の人を助け続けるための努力において: