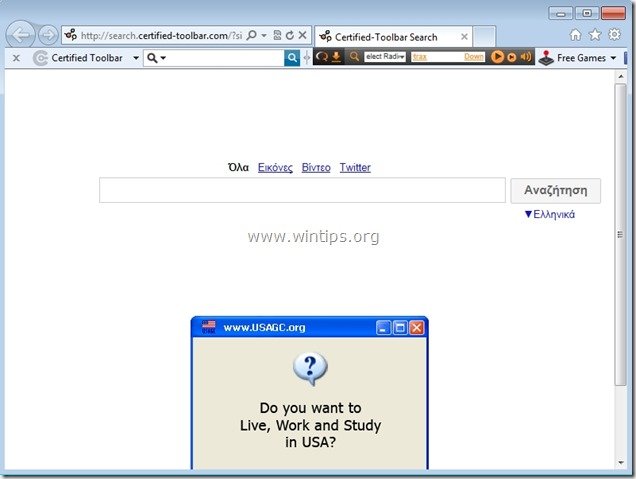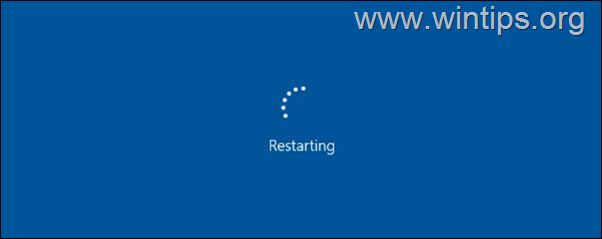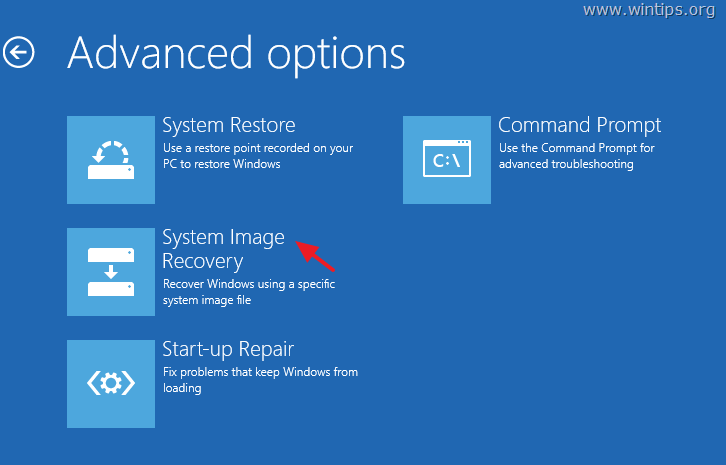、
終了後、最も一般的で重要なタスクの1つ、仮想環境に必要な仮想マシンを作成することです。このタスクを達成するには、「新しい仮想マシン」ウィザードを使用する必要があります。ESXIハイパーバイザーホストクライアントから、またはWindows用のvCenterサーバーから。
どちらの方法でも、仮想マシンを作成するためのほぼ同じオプションを提供しますが、2つから、Windows用のvCenterサーバーには、時間を節約し、展開プロセスを管理しやすくスケーラブルにする可能性のある追加機能があります。
以下は、VSphere ESXIおよびWindows用のVCenterサーバーでのVM展開に利用可能な機能です。
vmware esxiハイパーバイザー
VMware vSphere ESXiハイパーバイザーは、次の仮想マシンの展開オプションをサポートしています。
- 新しい仮想マシンを作成しますゼロから。 VMSハードウェアをカスタマイズできます。また、仮想マシンを作成した後、ゲストオペレーティングシステムをインストールする必要があります。
- OVFまたはOVAファイルから仮想マシンを展開する。このオプションを使用すると、事前に構成されたアプライアンスから仮想マシンを作成するプロセスをガイドします。
Windows用vCenterサーバー
vCenterサーバーをインストールすると、展開および管理プロセスを簡素化する展開オプションが増えます。
- 新しい仮想マシンを作成しますゼロから。 VMwareホストクライアントウィザードと同様に、VMSハードウェアをカスタマイズできます。仮想マシンを作成した後、ゲストオペレーティングシステムをインストールします
- テンプレートから仮想マシンを展開します。テンプレートは、仮想マシンの黄金の画像であり、すぐに使用できる仮想マシンを簡単に作成できます。このオプションを使用するには、インベントリにテンプレートが必要です。
- 仮想マシンをクローンします- このオプションを使用すると、既存の仮想マシンのコピーを作成できます。
このチュートリアルでは、VSphere Hypervisor ESXI 6.7で仮想マシンを作成する方法を学びます。
VMware Hypervisor ESXI 6.7で新しい仮想マシンを作成する方法。
各仮想マシンには、物理ハードウェアと同じ機能を提供する独自の仮想デバイスがあります。 VMは、実行するESXIホストからCPUやメモリ、ストレージ、ネットワーク接続などのリソースを取得します。
ESXIホストクライアントから仮想マシンを作成するには:
1。右クリックしますの上ホスト選択しますVMを作成/登録します。
2。次の画面で、選択します新しい仮想マシンを作成しますクリックします次。
* 注記:この画面で利用可能なオプションは、次の能力を提供します。
- 新しい仮想マシンを作成しますゼロから。 VMSハードウェアをカスタマイズできます。また、仮想マシンを作成した後、ゲストオペレーティングシステムをインストールする必要があります。
- OVFまたはOVAファイルから仮想マシンを展開する。このオプションを使用すると、事前に構成されたアプライアンスから仮想マシンを作成するプロセスをガイドします。
- 既存の仮想マシンを登録します:このオプションは、データストアに既に存在する仮想マシンを登録することをガイドします。
3。次の画面で、新しい仮想マシンの名前を入力し、ゲストOSファミリとバージョンを選択します。*完了したら、クリックします。次続行する。
* 注記:適切なゲストOSファミリとバージョンを選択することは、ゲストOSにインストールされるVMwareツールを決定するため、非常に重要です。
たとえば、この例では、Windows Server 2012仮想マシンを作成することになります
4。「ストレージを選択」画面で、仮想マシンのファイルを保存する場所を選択すると、仮想ディスクとクリックします次。
5。次に、新しい仮想マシン(VM)、(たとえば、CPUの数、メモリ、ディスクサイズなど)のために、利用可能なハードウェアリソースを続行してカスタマイズし、クリックします次完了したら。
6。最後に、構成された設定を確認してクリックします仕上げる。
7。新しい仮想マシンは、次のステップであるOSインストールの準備ができました。それを続行するには、OSインストールメディアをCD/DVDドライブに配置するか、ISOインストールファイルをデータストアにアップロードします。 *
* 注記:データストアのISOインストールファイルからアップロードして起動するには:
a。選択しますストレージそして、クリックしますDataStoreブラウザ。
b。クリックアップロード次に、ISOインストールファイルを選択します。
c。アップロードが完了したら、新しく作成された仮想マシンを選択し、[編集]をクリックします。
d。 CD/VDVドライブ設定で、選択しますDataStore ISOファイル次の画面で、データストアのISOファイルを選択します。
e。完了したら、「電源を入れて接続する」オプションがチェックされていることを確認し、クリックしてください保存。
8。最後に、クリックします電源を入れます仮想マシンにオペレーティングシステムをインストールします。
9。OSインストールプロセスが開始されます。画面上の指示に従って、オペレーティングシステムをインストールします。
10。OSのインストールが完了したら、続行しますVMwareツールをインストールします。それをするために:
a。 VMのウィンドウの上部ペインを右クリックして、ゲストOS- >VMwareツールをインストールします。
b。最後に、画面の指示に従ってVMwareツールをインストールします。 *
* 注記:VMwareツールのインストールが自動的に開始されない場合は、ファイルエクスプローラーを開き、「VMwareツールDVDドライブ」をダブルクリックして手動で起動します。
それでおしまい!このガイドがあなたの経験についてあなたのコメントを残してあなたを助けたかどうかを教えてください。他の人を助けるためにこのガイドを気に入って共有してください。
この記事があなたに役立つ場合は、寄付をすることで私たちをサポートすることを検討してください。1ドルでさえ私たちにとって大きな違いをもたらすことができますこのサイトを自由に保ちながら他の人を助け続けるための努力において: