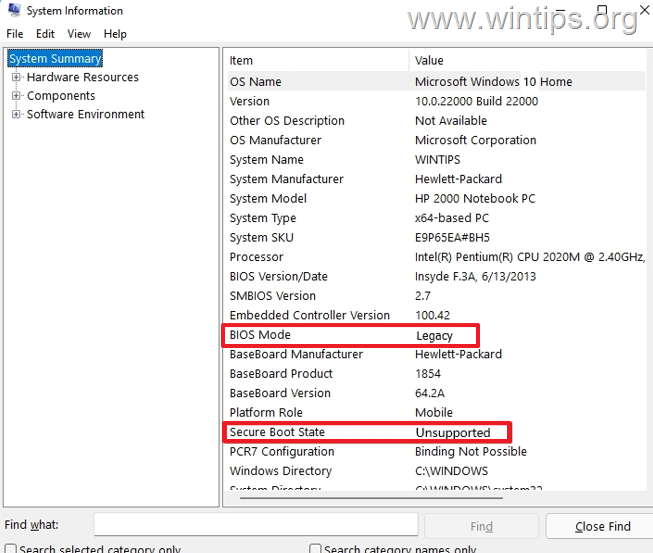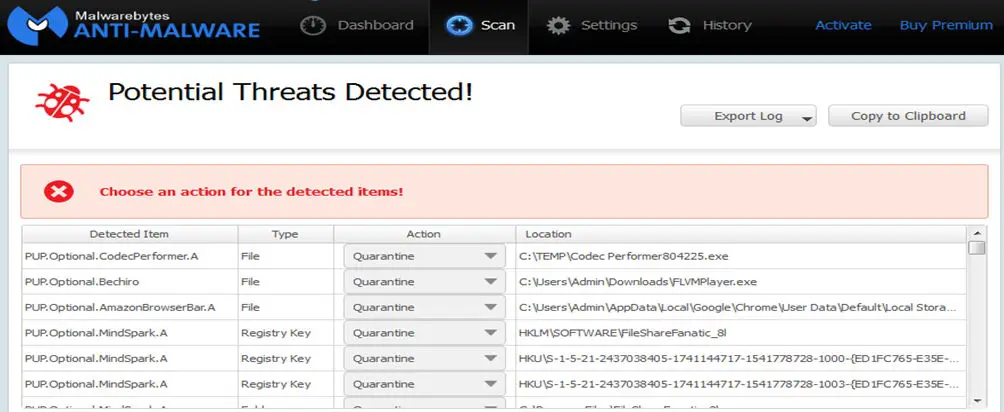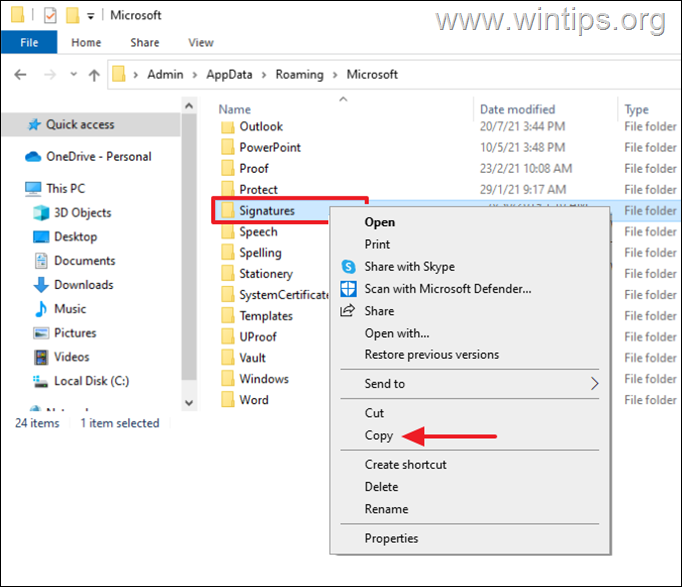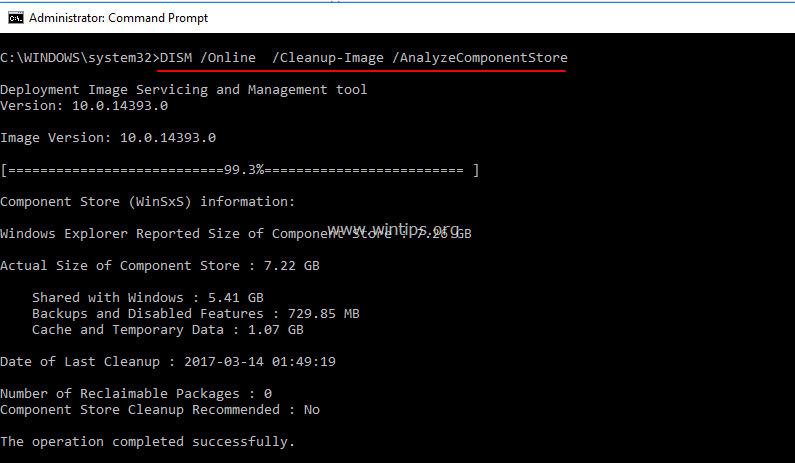、
システムの復元ポイントを作成すると、Windowsはその特定の瞬間にシステムの現在の構成のスナップショットを取り、ディスクに保存します。したがって、新しいソフトウェアやハードウェアのインストールや重要なシステム変更を行うなど、システムに大幅な変更を加える前に、システムを自動または手動で復元するシステムを作成することをお勧めします。
Windows 11,10、9、または7 OSでは、システムの復元ポイントは、特定の時点でコンピューターのシステムファイル、設定、および構成のスナップショットであり、将来Windowsの問題に遭遇した場合にシステムを復元するために使用できます。
実際、システムの復元ポイントは、コンピューターに遭遇した問題の失敗を提供します。たとえば、ソフトウェアの競合、ドライバーの問題、Windowsレジストリを変更した後の問題など、Windowsで問題が発生した場合、以前に作成されたシステム復元ポイントを使用して、コンピューターを以前の良好な動作状態に復元できます。
* 注記:システムの復元ポイントは、個人ファイルの完全なバックアップソリューションではないことに注意してください。彼らは主に、システム関連のファイルと構成をバックアップすることに焦点を当てています。 Windows PCの完全なバックアップを実行するには、このガイドを参照してください。Windows 10/11 PCをシステム画像にバックアップする方法。
この記事では、Windows 11/10/8または7 OSで復元ポイントを作成する方法と、何か問題が発生した場合にシステムを復元ポイントから復元する方法を紹介します。
システムを作成する方法Windowsでポイントを復元します。*
Windows 10/11でシステムの復元ポイントを作成することは、以下の手順を使用して実行できる簡単なプロセスです。
* 注記:手順はすべてのWindowsバージョンに適用されます。
1。で検索ボックスタイプ "ポイントを復元します" または "復元ポイントを作成します「そして、クリックします復元ポイントを作成します「ベストマッチ」の結果で。
2。デフォルトでは、Windows 10/11 The Automatic保護システムの復元ポイントの作成はですオフ。*それを有効にするには、選択します地元のディック(C :) システムドライブしてクリックします設定しますボタン。
* 注記:の場合保護はの上、以下のステップ5までスキップします。
3。選択しますシステム保護をオンにします次に、システムが復元ポイントを作成するために使用するディスクスペースの量を指定します。 (例えば5%、10%など)。完了したら、クリックします適用する、 それからわかりました。
4。上記の手順を実行した後、WindowsはWindowsに大きな変更が行われるたびに、システムの復元ポイントを自動的に作成します。 (たとえば、Windowsの更新をインストールする前)
5。システムの復元ポイントを手動で作成するには、選択します地元のディック(C :) システムシステム保護を有効にした場所でドライブしてから、作成するボタン。
5。表示されるダイアログボックスに、復元ポイントの記述名を入力します。 「プレソフトウェアのインストール」や「システム安定した構成」など、システムの現在の状態を反映する名前を使用することをお勧めします。その後、ヒットします作成するシステムの作成ポイントの作成を開始します。
6。このプロセスには、完了するまでに少し時間がかかる場合があります。完了したらクリックします近いすべてのオープンダイアログを閉じます。それでおしまい!システムで必要な変更を加えることに進み、何かがうまくいかない場合は、そのポイントを復元して現在の作業状態のウィンドウを復元します。
システムの復元ポイントを使用してWindows 10/11を復元する方法。
オペレーティングシステム内からまたはブートインに起動した後の以前に作成された復元ポイントにシステムを復元できますWindows Recovery環境。
復元ポイントを使用してシステムを以前の作業状態に復元するには:
1。を押しますWindows+r開くための鍵走る'コマンドボックス。
2。実行コマンドボックス、タイプスクロールするそして押します入力システムを開くには、ウィザードを復元します。
3。クリック次の最初のページでシステムの復元ウィザード。
4。システムを復元する復元ポイントを選択し、クリックします次続行する。
5。」で復元ポイントを確認してください「 画面の選択を確認し、クリックします仕上げる。
6。最後に、警告メッセージを注意深く読んで、続行したい場合はクリックしますはい。
7。Windowsが選択した復元ポイントにシステムを自動的に復元して再起動するのを待ちます。その後、システムを正常に使用できます。
それでおしまい!このガイドがあなたの経験についてあなたのコメントを残してあなたを助けたかどうかを教えてください。他の人を助けるためにこのガイドを気に入って共有してください。
この記事があなたに役立つ場合は、寄付をすることで私たちをサポートすることを検討してください。1ドルでさえ私たちにとって大きな違いをもたらすことができますこのサイトを自由に保ちながら他の人を助け続けるための努力において: