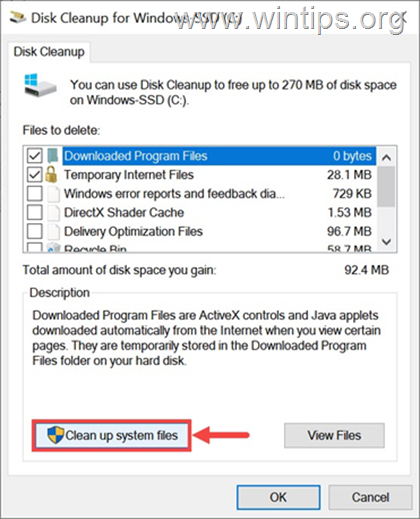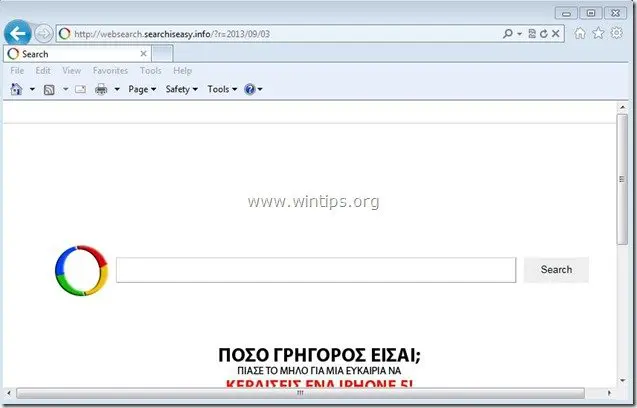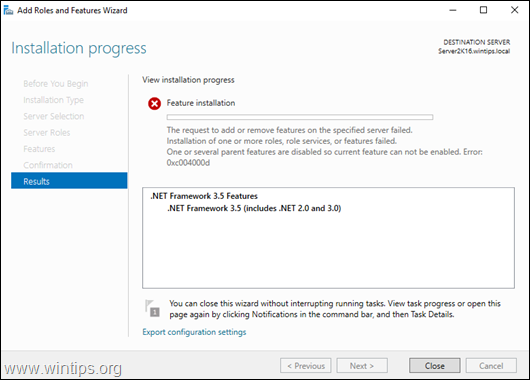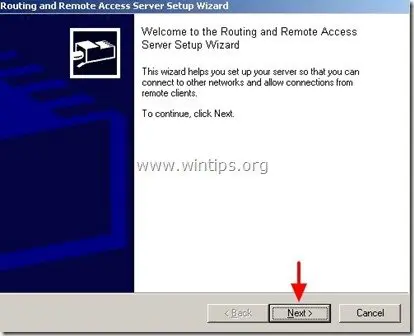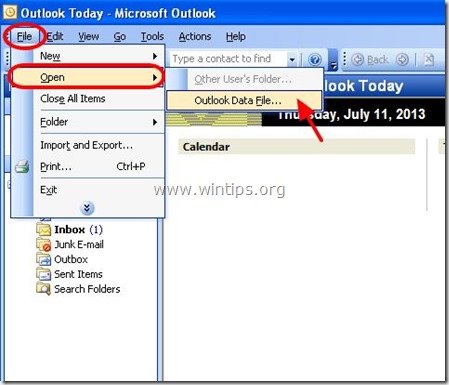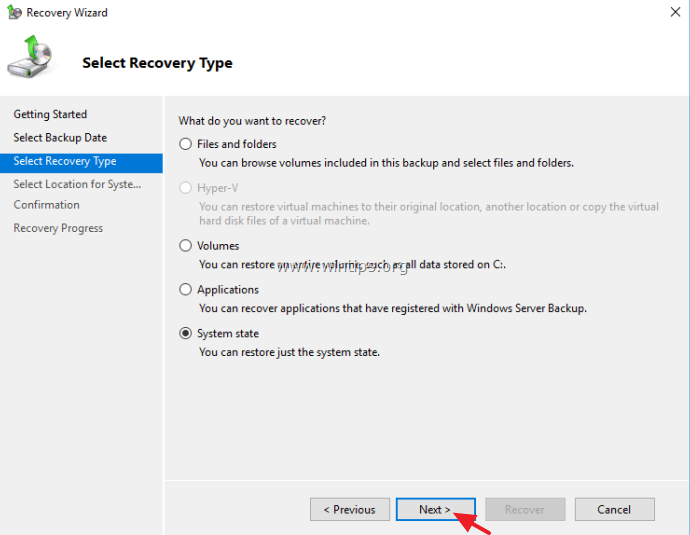、
いくつかのケースでは、現在のOutlookプロファイルの問題を解決したり、特定のOutlookアカウントに別のパーソナルストアデータファイル(.pst)を指定するために、新しいOutlookプロファイルを作成する必要があります。
このチュートリアルでは、Outlook 2016、2013、2010、2007、2003年に新しいOutlookプロファイル(プライマリまたはセカンダリ)を作成するために必要な手順をガイドします。
このチュートリアルの2番目の部分では、既存のOutlook Personal Foldersデータファイル(古いPCからOutlook .pstファイルなど)を新しく作成したOutlookプロファイルにインポートする方法を学びます。
新しいOutlookプロファイルを作成し、Outlook PSTファイルをインポートする方法。
パート1。新しいOutlookプロファイルを追加する方法。
1。Windowsコントロールパネルに移動します。
- Windows7、Vista:クリックします始めるメニューと選択コントロールパネル。
- Windows10&8:で右クリックします始めるメニューと選択コントロールパネル。
2。設定しますご覧ください:に小さなアイコン。
3。開けるメール(32ビット)。
4。クリックプロファイルを表示します。
5。クリックします追加ボタンとタイププロファイル名(例:新しい)。
6。新しいメールアカウントのセットアップに進むか、クリックしますキャンセル(その後わかりました)現時点で電子メールアカウントを追加せずにプロファイルを作成します。
7a。を確認してくださいプロファイルを使用するように求められますオプション、これが二次的な見通しプロファイルの場合、または
7b。を離れます常にこのプロファイルを使用してくださいこれが唯一のOutlookプロファイルになる場合。
8。完了したら、クリックしますわかりました。
パート2。古いOutlook PSTデータ(電子メール、連絡先、タスクなど)をOutlookにインポートする方法。
新しいOutlookプロファイルを作成した後、Outlookを起動してすぐに新しいプロファイルを使用することを開始できます*または、既存のOutlookデータファイル(古いコンピューターなど)を新しいプロファイルにインポートできます。
*追加情報:デフォルトでは、新しいOutlookプロファイルを作成するとき、またはOutlook 2007または2003を起動するとき、Outlookはディスク上の次の場所にデータファイル(.pst)を保存します。
- Windows 10、8、7またはVista:
c:\ users \<your username> \ appdata \ local \ microsoft \ outlook \ outlook.pst - Windows XP:
c:\ドキュメントと設定\<your username> \ Local Settings \ Application Data \ Microsoft \ Outlook \ Outlook.pst
*メモ:
1。でOutlook 2016、Outlook 2013&Outlook 2010バージョン、Outlookデータファイルは、デフォルトで次の場所に保存されます。
c:\ users \%username%\ documents \ outlook files \<Your_Email_Address> 。PST
2。Outlook 2016、2013、または2010にアップグレードした場合、Outlookの以前のバージョン(2007または2003)ですでにデータファイルが作成されているコンピューターで、.pstファイルは以下に保存されます。
- Windows 10、8、7またはVista:
c:\ users \<your username> \ appdata \ local \ microsoft \ outlook \ outlook.pst - Windows XP:
c:\ドキュメントと設定\<your username> \ Local Settings \ Application Data \ Microsoft \ Outlook \ Outlook.pst
Outlookで既存のPSTファイルをインポートする方法。
既存のOutlook PSTファイルを新しいプロファイルにインポートする場合は、Outlookのメインメニューから、選択してください。
- Outlook 2007、2003:
- 1。ファイル>インポートとエクスポート。
- 2。選択別のプログラムまたはファイルからインポートします& クリック次。
- 3。選択しますパーソナルフォルダーファイル(.pst) & クリック次。
- 4。クリックしますブラウズ
- 5。 インポートしてクリックする古いOutlookPSTファイルを選択します開ける。
- 6.クリックします次&仕上げる
- Outlook 2016、2013、2010:
- 1。ファイル>オープン&エクスポート>Outlookデータファイル。
- 2。選択別のプログラムまたはファイルからインポートします& クリック次。
- 3.選択Outlookデータファイル(.pst)&[次へ]をクリックします。
- 4。クリックしますブラウズ
- 5。 インポートしてクリックする古いOutlookPSTファイルを選択します開ける。
- 6.クリックします次&仕上げる
- Outlook 2007、2003:
それ!このガイドがあなたの経験についてあなたのコメントを残してあなたを助けたかどうかを教えてください。他の人を助けるためにこのガイドを気に入って共有してください。
この記事があなたに役立つ場合は、寄付をすることで私たちをサポートすることを検討してください。1ドルでさえ私たちにとって大きな違いをもたらすことができますこのサイトを自由に保ちながら他の人を助け続けるための努力において: