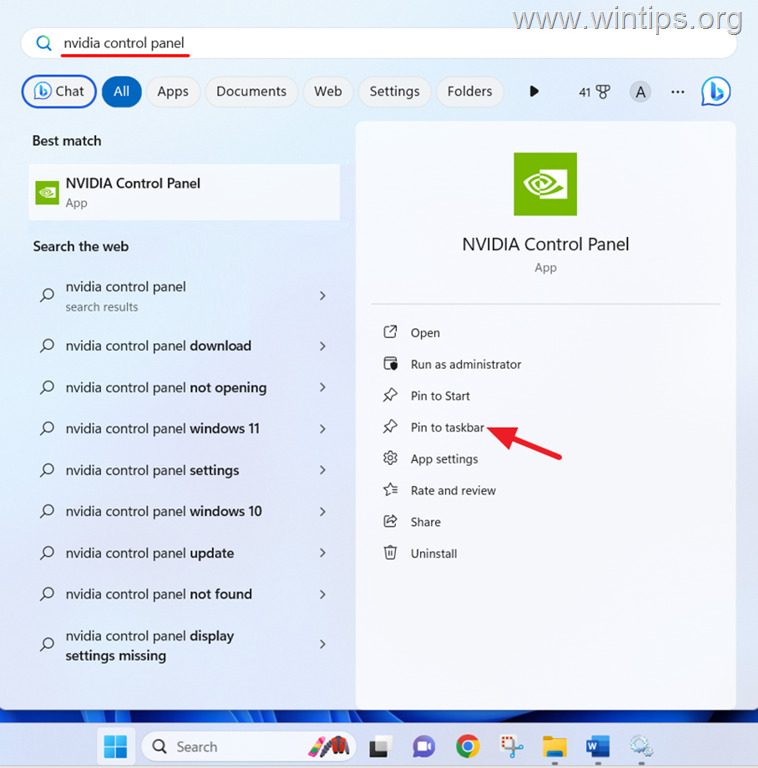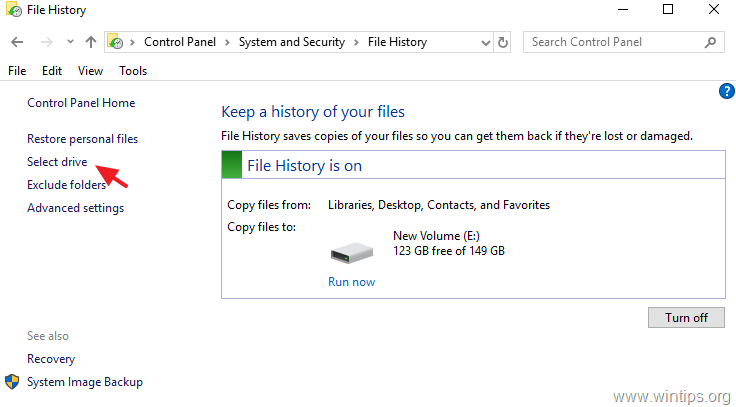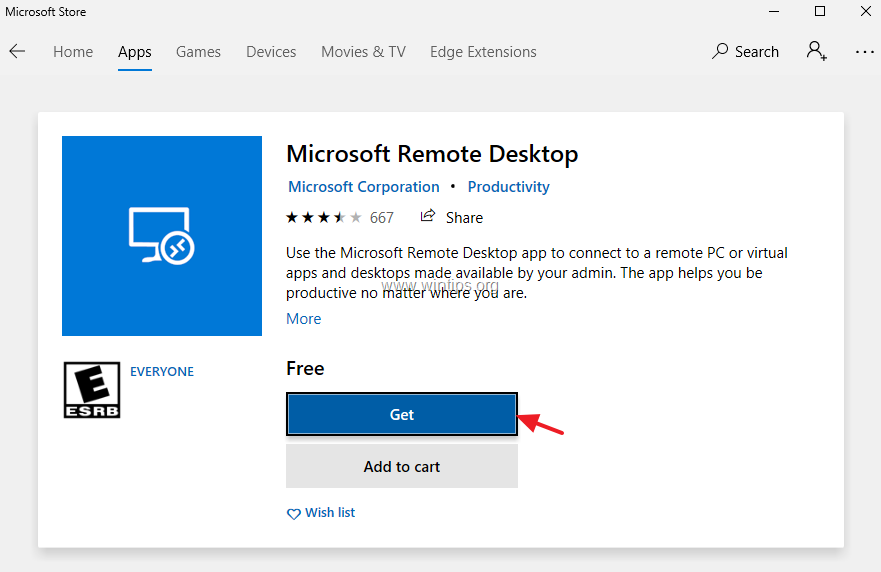、
物理マシンをVirtualBoxで実行する準備ができている仮想マシンに変換する場合は、以下をご覧ください。
時には、それに含まれるプログラムとファイルのために古いコンピューターを保持する必要がある場合があります。そのような場合、古いコンピューターを保持するか(ハードウェアの問題がない場合)、物理コンピューターをVirtualBoxを使用して開くことができる仮想マシンに変換できます。
このチュートリアルでは、物理的なWindows XPマシンを仮想ボックスマシンに変える方法を学びます。同じ命令を使用して、Windows 7、8、または10 OSを実行している物理マシンをVirtualBoxに変換できます。
物理Windows PCを仮想ボックス仮想マシンに変換する方法。
ステップ1。物理マシンのハードディスクを仮想ディスクに変換します。
物理マシンを仮想ボックスマシンに変換する最初のステップは、物理マシンのハードディスクを仮想ハードディスクイメージファイル(VHDまたはVHDX)に変換することです。それをするために、あなたが必要とするのはですdisk2vhdからのユーティリティwww.sysinternals.com。*
* 情報: disk2vhdVirtualBox、Microsoft Virtual PC、またはMicrosoft Hyper-V仮想マシン(VM)で使用する物理ディスクから仮想ハードディスクイメージファイル(VHDまたはVHDX)を作成できるユーティリティです。
物理ディスクをDISK2VHDで仮想ディスクに変換するには:
1。ダウンロードして抽出しますdisk2vhd.zipVirtualBoxマシンに変換するコンピューターに、または仮想に変換する物理マシンのディスクを接続した別のコンピューターにファイルします。
2。抽出されたフォルダーから、右クリックしますの上disk2vhd64.exe選択します管理者として実行します。次に、尋ねますはいUAC警告で。
+
3。DISK2VHDウィンドウで:
- チェックを解除しますVHDXでチェックボックス。 *
- 仮想ディスクに変換する物理ディスクを選択します。 (この例では、仮想に変換したいディスクを別のPCに接続しました)。
- 選択しますa宛先フォルダーそして名前を入力します作成された仮想ディスクファイル(「Windowsxp.VHD」など)。 **
- 最後に、クリックします作成する物理ディスクから仮想ディスクイメージを作成します。
*メモ:
1。VirtualBoxはVHDファイルをサポートしますが、VHDXはサポートしていません。
2。仮想に変換するのと同じマシンでDisk2VHDを実行している場合は、Disk Cではなく、仮想ディスクファイルを別のドライブに保存します。
4。仮想ディスクファイルが作成されるまで待ちます。完了したら、次のステップに進みます。
ステップ2。VHDXイメージファイルをVDIファイル(オプション)に変換します。 *
注記:上で述べたように、VirtualBoxは問題なくVHDディスクイメージファイルを読み取ることができますが、VHDXファイルではありません。何らかの理由でVHDXファイルを作成した場合は、以下の手順に従ってVDIファイルに変換します。次のステップにスキップします。
VHDXをVDIに変換するには:
1。開ける管理者としてコマンドプロンプト。
2。コマンドプロンプトで、次のコマンドを指定し、Enterを押してください。
CD C:\ Program Files \ Oracle \ VirtualBox
3。次のCommnandを指定して、VHDXファイルをVDIファイルに変換します。
vboxmanage clonehdfilename1.vhdxfilename2.vdi - FORMAT VDI
* 注記:どこfilename1= VHDXファイルのファイル名(およびパス)&filename2=変換されたVDIファイルのファイル名。例えば:
vboxmanage clonehd c:\ vhdx \ windowsxp.vhdx c:\ vhdx \ windowsxp.vdi –format vdi
ステップ3。VHDファイルを使用してVirtualBoxで新しいVMを設定します。
1。開けるVirtualBox Manager選択します新しい新しいVMマシンを作成します。
2。VMマシンの名前を付けてクリックします次。
3。新しいVMに割り当てられたメモリサイズを指定し、クリックします次。
4a。選択します既存の仮想ハードディスクファイルを使用しますクリックしますブラウズ。
4b。選ぶ追加VHD(またはVDI)ファイルを選択します。
4c。最後に選択します作成する新しいVMマシンを作成します。
5。仮想マシンが作成されるときに移動しますシステムとでマザーボード設定は次のアクションを適用します。
セットハードディスクとして最初のブートデバイス。
I/O APICを有効にします拡張機能。 (それ以外の場合は、VMマシンが起動しません)。
また、ゲストOSがUEFIベースの場合、EFI(特別なOSのみ)を有効にします。(それ以外の場合は、この設定をチェックしておきます)。
6。 始める仮想マシン。 *
* 注記:Windowsがブルースクリーン(BSOD)エラーで起動できなかった場合0x0000007b、次に行きますストレージメニューと変化コントローラータイプにAhci。すでにある場合Ahci、それを変更しますme6。
7。VMが開始されたら、進みますVirtualBoxゲストの追加をインストールしますパフォーマンスと使いやすさを向上させるためにオペレーティングシステムを最適化すると、完了です!
それでおしまい!このガイドがあなたの経験についてあなたのコメントを残してあなたを助けたかどうかを教えてください。他の人を助けるためにこのガイドを気に入って共有してください。
この記事があなたに役立つ場合は、寄付をすることで私たちをサポートすることを検討してください。1ドルでさえ私たちにとって大きな違いをもたらすことができますこのサイトを自由に保ちながら他の人を助け続けるための努力において: