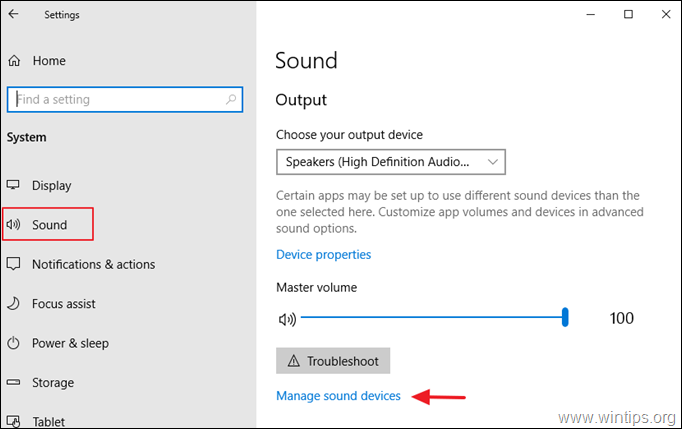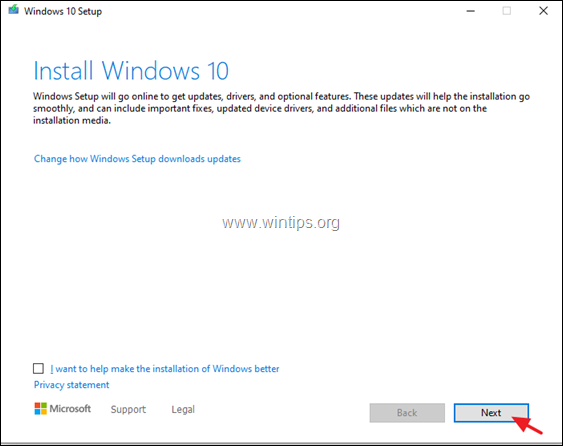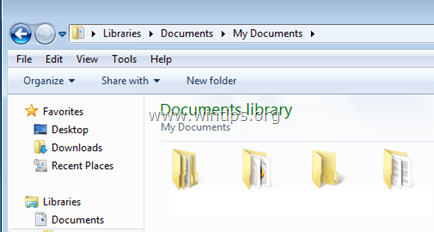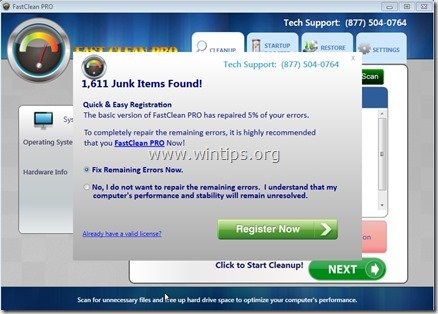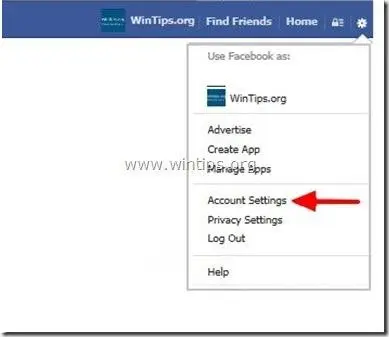、
VirtualBoxでは、新しい仮想マシンを作成するときに2種類のディスクから選択できます:固定または動的。各タイプには、ニーズに応じて利点と短所があります。
動的ディスクは、仮想マシンの内部にデータを追加すると成長する小さなサイズから始まる仮想ハードディスクです。ダイナミックディスクは、必要なホストストレージスペースのみを使用しているが、ディスクが展開するにつれてコンピューターのパフォーマンスにわずかに影響するため、スペース効率が高い。
固定ディスクは、仮想マシンが作成されたときに設定された固定サイズの仮想ディスクであり、仮想マシン内に保存されるデータの量に関係なくすべてのスペースを消費します。通常、固定ディスクはパフォーマンスを向上させるために使用されますが、一方で、利用可能なディスクスペースを「満たす」と、それ以上成長できません。
このガイドでは、VIRTUALBOX固定ディスクを動的に変換する方法を学び、VMマシンで利用可能なストレージスペースを拡張し、VirtualBox Dynamic Diskを固定ディスクに変換してディスクスペースを解放し、パフォーマンスを最適化する方法を学びます。
固定ディスクを動的または動的ディスクに変換する方法VirtualBoxで固定します。
ステップ1。十分な無料ディスクスペース(重要)があることを確認してください。
仮想ボックス仮想ディスクを別のタイプ(固定または動的)に変換するには、新しいタイプの新しい仮想ディスクファイルを作成する必要があります。
したがって、さらに進む前に、変換/作成のための十分な無料ディスクスペースがあることを確認してください。 (たとえば、変換する仮想ディスク(.VDIファイル)のサイズが50GBの場合、コンバージョンに少なくとも50GBを使用できる必要があります)。
変換後、そしてすべてが正しく機能する場合、元の仮想ディスク(.VDIファイル)を消去してディスクスペースを解放できます。
VirtualBoxマシンの仮想ディスクのサイズを見つけるには、VirtualBox Managerを開き、左ペインのマシンを強調表示してから見てくださいストレージ右側のセクション。
ステップ2。仮想ボックス仮想ディスクを異なるタイプ(動的または固定)に変換します。
1。シャットダウン仮想マシンその仮想ディスクは、固定から動的(またはその逆)に変換したい。
2。コマンドプロンプトを開いて、次のコマンドを指定して、VirtualBoxがインストールされているフォルダーに移動します。
- cd "c:\ program files \ oracle \ virtualbox"
* 注記:これは、VirtualBoxアプリケーションのデフォルトのインストール場所です。
3。次に、次のコマンドを発行して、すべての仮想ディスク(VDIファイル)のリストを表示します。
- vboxManage.exeリストHDDS
4。ここで、リストに、固定から動的、またはその逆に変換する仮想ディスク(.VDIファイル)の完全なファイルパスに注目してください。次に、それをマークして押しますCtrl+cパス*をコピーしてメモ帳に貼り付けます。
*この例では、 "c:\ users \ admin \ admin \ admin \ admin \ windows10_x64_pro \ windows10_x64_pro.vdi"。
5。次に、以下のコマンドのいずれかを発行して、必要なディスクタイプ(動的または固定)に新しい仮想ディスク(VDI)を作成します。
A.仮想ディスクを固定から動的に変換するには、タイプを入力します。
- vboxmanage.exeクローンメディウムディスク "source.vdi""destination.vdi「 - 変数標準
B.仮想ディスクを動的から固定に変換するには、タイプを入力します。
- vboxmanage.exeクローンメディウムディスク "source.vdi""destination.vdi" - 変数固定
*メモ:上記のコマンドで:
1。交換する "source.vdi「の完全なファイルパスがあります 別のタイプの仮想ディスクに変換するVDIファイル(仮想ディスク)。
2。交換する "destination.vdi「新しいタイプの新しいVDIファイル(仮想ディスク)が変換中に保存されるディスク上の名前と宛先を使用します。
例えば:固定された仮想ディスクをダイナミックに変換し、ソースVDIファイル(固定)は「C:\ users \ admin \ virtualbox vms \ windows10_x64_pro \ windows10_x64_pro.vdi」です。
- vboxmanage.exe clonemedium disk "c:\ users \ admin \ virtualbox vms \ windows10_x64_pro \ windows10_x64_pro.vdi" "c:\ users \ admin \ virtualbox vms \ windows10_x64_pro \ windows10_x64_pro_dynamic.vdi
6。変換が完了するまで、そして新しいVDIファイルが作成されたら、コマンドプロンプトウィンドウを閉じて次のステップに進みます。
ステップ3。VDIファイルを変更します。
1。Windowsエクスプローラーを開き、「ソース」と「宛先」VDIファイルが保存されているディスク上のフォルダーに移動します。*
*この例では、「c:\ uses \ admin \ admin \ virtualbox vms \ windows10_x64_pro \」で。
2。 名前を変更しますソース別の名前のVDIファイル。*
*この例では、「Windows10_x64_pro.vdi」から「windows10_x64_pro.old.vdi」まで。
3。それから名前を変更します行き先以前に作成したVDIファイル、ソースVDIファイルの元の名前を使用して。*
*この例の「Windows10_X64_Pro_Dynamic.vdi」から「Windows10_x64_pro.vdi」まで
ステップ4。VirtualBoxでアクセスできない仮想ディスク(.VDIファイル)を削除します。
1。VirtualBoxマネージャーを開きます。
2。からファイルメニュー、行きますツール>仮想メディアマネージャー。
3。一度クリックしますリフレッシュしますボタン。
4a。ここで、感嘆符が付いたソース仮想ディスク(VDIファイル)を選択し、クリックしますリリースボタン。 (クリック "リリース「再び促されたとき)。
4b。次に、をクリックします取り除くこのリストから古いVDIファイルを完全に削除するボタン。 (クリック "取り除く「再び促されたとき)。
5。同じステップを実行します取り除く2番目のアクセス不可のVDIファイル。 (クリック "取り除く「再び促されたとき)。
ステップ5。新しい(変換された)仮想ディスク(VDI)を仮想マシンに添付します。
1。最初のステップで仮想ディスクのタイプを変換した仮想マシンを選択し、クリックします設定。
2。選択しますストレージ左側で、右側で2番目をクリックしますプラス(+)隣のシンボルコントローラー:IDE"(または 'sata')、toハードディスクを追加します。 *
* 注記:ここにまだ表示されている場合は、アクセスできない仮想ディスク(VDIファイル)を選択して削除してから削除します([ハードディスクの追加]プラス(+)シンボルをクリックする前に。
3a。でメディアセレクターウィンドウ、クリックします追加ボタン。
3b。新しい仮想ディスク(VDIファイル)ファイルを選択してクリックします開ける。
3c。次に、もう一度選択します(「添付されていない」リストから)、クリックします選ぶ。
4。完了したら、クリックしますわかりました。
5。仮想マシンを起動すると、完了です! *
* 注記:仮想マシンがスムーズに実行されていることを確認したら、先に進んで消去スペースを解放するための古い(ソース)VDIファイル。
- 次を読んでください:
それでおしまい!このガイドがあなたの経験についてあなたのコメントを残してあなたを助けたかどうかを教えてください。他の人を助けるためにこのガイドを気に入って共有してください。
この記事があなたに役立つ場合は、寄付をすることで私たちをサポートすることを検討してください。1ドルでさえ私たちにとって大きな違いをもたらすことができますこのサイトを自由に保ちながら他の人を助け続けるための努力において: