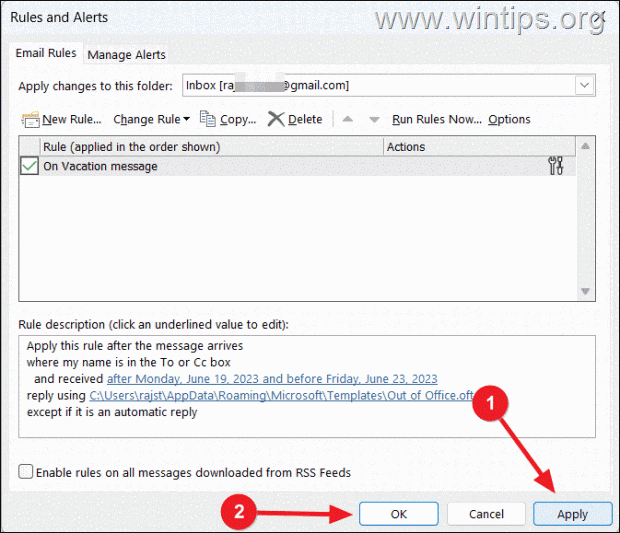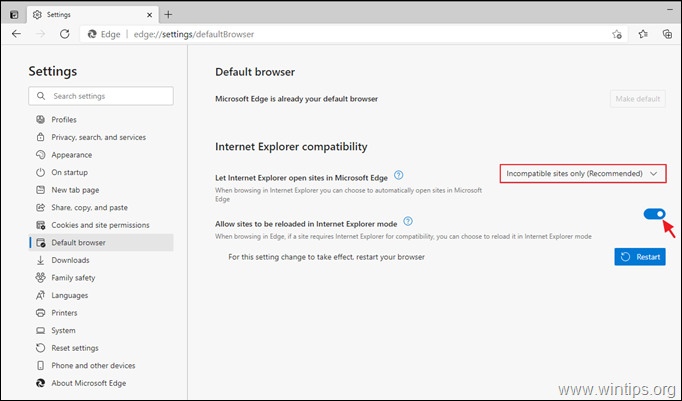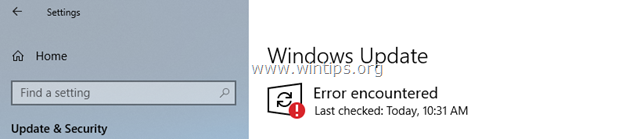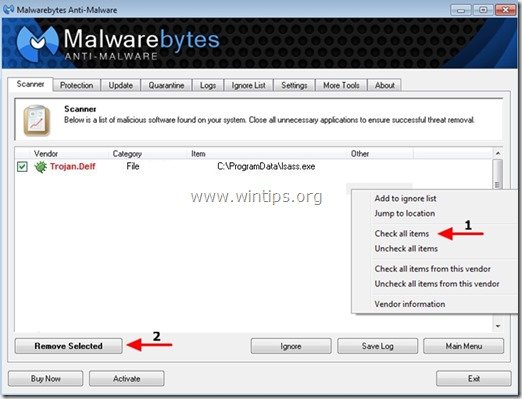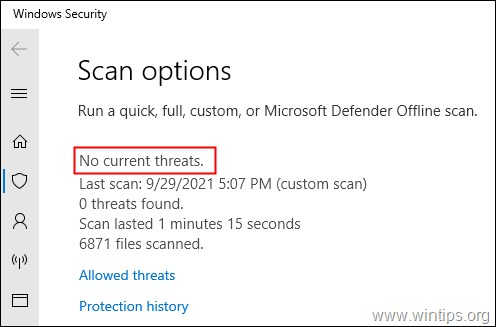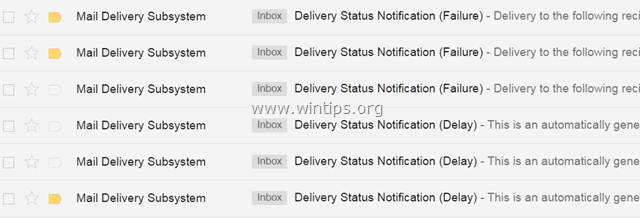、
Windowsは、FTPサーバーとそのFTP共有フォルダーに簡単に接続する方法を提供します。ネットワークの場所を追加しますウィザード。ウィザードを実行した後、Windows ExplorerからFTPサーバーでホストされているすべてのコンテンツを簡単に管理(コピー、移動、削除、作成、変更など)に簡単に管理できます。
「ネットワークの追加」ウィザードは、FTPサーバーの共有ファイルにアクセスして管理するためにサードパーティのFTPクライアントプログラムにインストールすることなく、Windows ExplorerのFTP共有にショートカットを追加するのに役立ちます。
「ネットワークの追加」は、Windows ExplorerのFTPへのショートカットのみを作成し、ドライブレターをFTPに割り当てないことに注意してください。あなたがしたい場合FTP共有をマップしますにドライブレターFTPマッピングを永続的にしてから、このガイドをお読みください。
このチュートリアルでは、Windows Explorerを介してFTPサーバーにアクセスする方法を学びます。
Windows Explorerを使用してFTPを接続/アクセスする方法。
FTPサーバーに接続する前に、ホスト名(URLまたはIPアドレス)ともちろん、共有FTPコンテンツにアクセスするために必要なログイン資格情報(もしあれば)であることを知る必要があります。
Windows Explorer(ファイルエクスプローラー)を介してFTPサーバーの共有コンテンツにアクセスするには、アドレスバーを入力しますftp://FTPサーバーのホスト名(またはURLまたはIPアドレス)が続きます。
例: FTPサーバーのIPアドレスが "192.168.1.200"で、FTPポート番号が「54557」である場合、次を入力します。
ftp://192.168.1.200:54557
尋ねられたら、資格情報(FTPログイン名とパスワード)を入力して、FTPサーバーに接続します。その後、コンピューターに局所的に保存されているかのように、FTPの内容を操作できるようになります。
作業を完了したら、Explorerウィンドウを閉じてFTPサーバーから切断します。
上記の方法は、FTPコンテンツにめったにアクセスしない場合に役立ちますが、日常的な使用のためには、FTPサーバーにアクセスするたびに同じ手順を適用する必要があるため、不快です。その場合、使用する方が良いですネットワークの場所を追加しますWindowsが提供するWizardは、Windows Explorer(ファイルエクスプローラー)のFTP共有フォルダーにショートカットを追加します。 *
* 注記:FTP共有フォルダーにドライブ文字を割り当てて、あなたの生活を楽にしたい場合は、この記事を読んでください。。
WindowsエクスプローラーのFTP共有にショートカットを追加する方法:
1。Windowsエクスプローラーを開きます。
2。空白の領域を右クリックして選択しますネットワークの場所を追加します。
3。クリック次次の画面で2回、IPアドレスとFTPサーバーのポート番号を入力します。クリック次完了したら。
4。 チェックを解除します匿名でログオンしますチェックボックスをチェックして、FTPを入力しますユーザー名。プレス次。
5。新しい接続のデフォルト名(または別のものと入力する)を残して押します次。
6。クリック仕上げる魔法使いを閉じる。
7。最後に、資格情報を入力するように求められます。
8。資格情報を入力すると、Windows Explorerに新しいFTPネットワークの場所が(ショートカットとして)表示されます。 *
- 関連記事: FTP共有をドライブレターに割り当て/マッピングする方法。。
それでおしまい!このガイドがあなたの経験についてあなたのコメントを残してあなたを助けたかどうかを教えてください。他の人を助けるためにこのガイドを気に入って共有してください。
この記事があなたに役立つ場合は、寄付をすることで私たちをサポートすることを検討してください。1ドルでさえ私たちにとって大きな違いをもたらすことができますこのサイトを自由に保ちながら他の人を助け続けるための努力において: