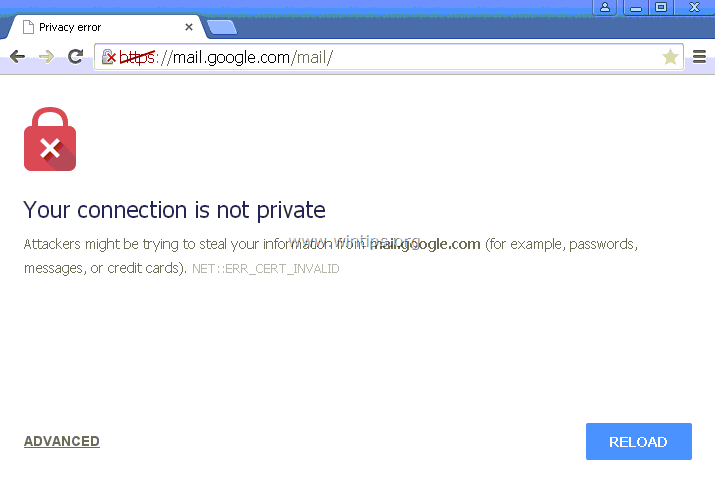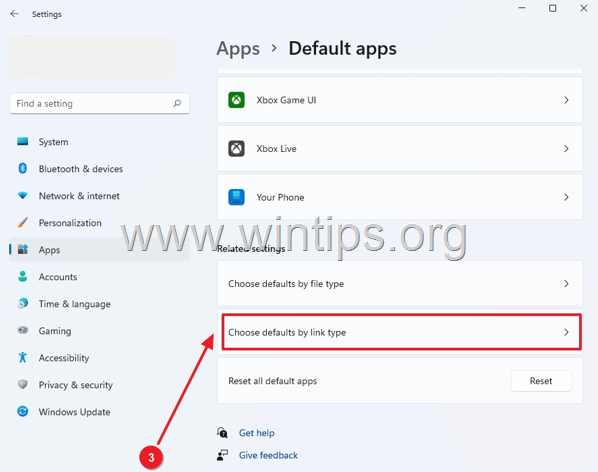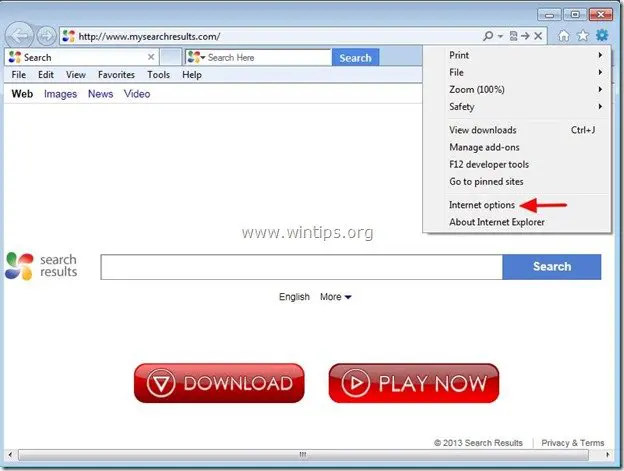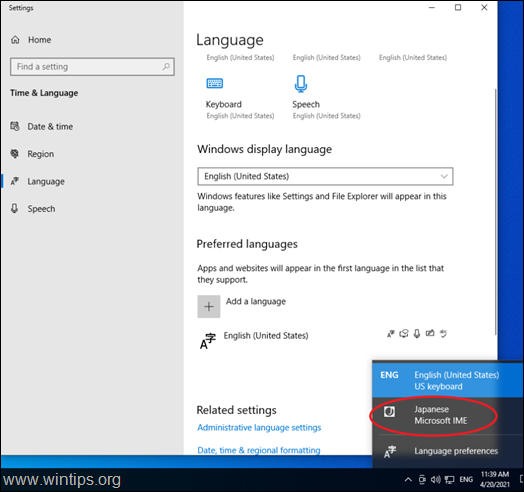、
Windowsのフォルダーとファイルを比較する場合は、ファイルとフォルダーを比較および同期するための非常に便利で無料のツールを表示するため、この記事をお読みください。
多数のファイルを1つのフォルダーから別の宛先フォルダーにコピーすると、すべてのファイルが宛先にコピーされていることを確認する必要があります。ただし、各フォルダーを手動で比較して個別にファイルして、同じコンテンツが含まれていることを確認することは困難です。
この記事では、2つの異なるディレクトリの内容を簡単に比較し、それらを同期して正確なミラーコピーを取得する方法を確認します。
Windows 11/10/8/7 OSの2つのフォルダーのコンテンツを比較または同期するための3つの最適なツール。
1。ウィンマー
ウィンマーファイルとフォルダーを比較および同期するための最高の無料ツールの1つです。 2つの類似のフォルダー間で何が変更されたかを判断するのに非常に便利です。コンテンツを同期するか、マージします。
ダウンロードできますウィンマーそのツール公式ウェブページ。ダウンロードが完了したら、ダウンロードしたファイルを開き、オンスクリーンの手順に従ってソフトウェアをインストールします。
2つのフォルダーをWinmergeと比較する方法。
1。Winmergeを起動しますファイルメニュー選択開けるまたは押しますCtrl + Oキー比較したいフォルダー/ファイルを選択します。
2。Winmergeは、2つのファイルまたは3つのファイルまたはフォルダーを一度に比較するオプションを提供します。 2つのフォルダーまたはファイルを比較するには:
a。で1stファイルまたはフォルダー、選択ブラウズ比較したいファイルまたはフォルダーを選択します。あなたが比較したいファイルまたはフォルダーについても同じことをします2ndファイルまたはフォルダー空間。
b。のためにフォルダー:フィルター、さまざまなタイプのファイルタイプを比較したい場合は、使用してください。*。*デフォルトの選択肢として。 ただし、特定のファイルタイプを比較する場合は、ボックス内のファイル拡張子を指定します。例:.pdf
c。ついにクリック比較する。ファイルのサイズに応じて、両方の場所のアイテムのリストが表示されるまでに時間がかかります。比較するファイルまたはフォルダーの類似点と相違点が表示されます。
3。しばらくすると、比較の結果が画面に表示され、違いが強調表示されるため、簡単に識別できます。
同一のファイルまたはフォルダーが強調表示されます白。 1つの場所のみに存在するファイルまたはフォルダーが強調表示されますグレー、異なるコンテンツを持つフォルダーが強調表示されますが黄色色。
* 注記:で比較結果、左だけファイルが最初の場所にあることを意味します(1stファイルまたはフォルダー)、while正しいファイルが2番目の場所にのみ存在することを意味します(2ndファイルまたはフォルダー)。
5。比較結果を表示した後、Winmergeのファイルまたはフォルダーを右クリックして必要な変更を適用することにより、Winmergeのファイルまたはフォルダーをコピー、移動、移動、比較、変更、または削除できます。
Winmergeと2つのフォルダーを同期する方法:
Winmergeを使用すると、2つの異なるフォルダーのコンテンツを簡単に同期し、両方のフォルダーが同じファイルを含むようにマージできます。
1。まず、同期するフォルダを選択してから、比較するボタン。
2。これで、同一のファイルまたはフォルダーを非表示にするため、同期するファイルに焦点を当てることができます。からビュータブ、チェックを解除します同一のアイテムを表示しますオプション。
3。画面に表示されます 1にあるファイルのみstフォルダー(左のみ)または2ndフォルダー(右のみ)。
3a。次に、同期するファイル/フォルダーを選択します(または押すCtrl + aそれらすべてを選択するためのキー)、次に右クリックします選択しますコピー。
3b。それから、 サブメニューから、更新/同期する場所(フォルダー)を選択します。
- 1のファイルまたはフォルダーの場合stフォルダーは2にありませんndフォルダー:選択コピー>左から右。
- 2のファイルまたはフォルダーの場合ndフォルダーは1にありませんstフォルダー:選択コピー>右から左。
- 1ですべての単一性ファイルまたはフォルダーをコピーしたい場合stまったく異なるフォルダーへの場所:選択コピー>左に…
- 2のすべての単一性ファイルまたはフォルダーをコピーしたい場合nd別の場所への場所:選択コピー>権利…
ウィンマー設定。
効率のために、Winmergeで作業しやすくするために、いくつかのカスタム設定があります。 Winmergeの設定を開くには、クリックしますオプション、またはクリックします編集>オプション。
オプションダイアログを使用すると、比較方法、比較結果の色など、多くのWinmerge機能をカスタマイズできます。ウィンマーマニュアル。
2。FreeFilesYnc
freefilesync2つのフォルダーで詳細な比較を実行し、それらの間の違いを同期できる別の便利なソフトウェアです。 FreeFilesYncを使用すると、違いをコピーするため、データのバックアップを自動化し、必要なファイルの最小数のみをコピーすることで時間を節約できます。
1。公式のWebページにアクセスしてくださいFreeFilesyncをダウンロードしますあなたのPCで。
2。ダウンロードしたら、ファイルを開いてインストールを開始します。 FreeFilesyncのインストールは、セットアップが最も簡単なソフトウェアの1つです。選択するだけです次プログラムをインストールするために数回。
FreeFilesyncを使用して2つのディレクトリを比較する方法:
1。freefilesyncを開いてクリックしますブラウズ比較するフォルダーを選択するボタン。
2。で比較するオプション比較方法を選択します。比較することができますファイルの時間とサイズ、 ファイルコンテンツ、またはファイルサイズ。*完了したら、クリックします比較するボタンを比較するフォルダーを起動します。
* 注記:使用を比較することをお勧めしますファイルコンテンツ。
3。フォルダーの比較が完了したら、青矢印アイコンは、右側にのみ存在するファイルを示しますが、緑アイコンは、左側のファイルを意味します。青または緑のアイコンのいずれかを選択して、ファイルを他の場所に手動で複製できます。デフォルトでは、FreeFilesyncは同一のファイルを隠し、選択した場所に欠落しているファイルを表示します。
FreeFilesyncを使用してフォルダーとファイルを同期する方法。
1。freefilesyncを開いてクリックしますブラウズ同期する2つのフォルダーを選択するボタン。
2。クリック比較する2つの場所の内容を比較します。
3。同期方法を選択します。 FreeFilesYncを使用すると、次のような異なる方法を使用して、2つの異なる場所でファイルを同期できます。
- 双方向:このバリアントは、両方の場所のファイルを同期し、変更を適用してそれらを類似しています。 FreeFilesyncとファイルを同期する場合は、これが推奨されるバリアントであることに注意してください。
- 鏡:このバリアントを使用すると、左のみの単一性ファイルをコピーし、右専用フォルダーに複製できます。また、ミラーバリアントは、両方の場所のファイルが互いにミラーリングしていることを確認するために、適切なフォルダーの追加ファイルを削除することで知られています。
- アップデート:更新はミラーと同じ関数を実行しますが、右のみの場所のファイルを置き換えないというだけです。
- カスタム:一方、このバリアントを使用すると、アーカイブに合わせて設定を構成できます。
4。最後に、をクリックします同期しますフォルダーの同期を開始するボタン。
FreeFilesYncを使用して、クラウドとローカルファイルまたはフォルダーを比較および同期する方法。
FreeFilesyncには、クラウドとローカルフォルダーまたはファイルを比較および同期する機能もあります。 (Google Drive、FTP、SFTP)。それをするために:
1。を選択します雲アイコンへオンラインストレージにアクセスします設定。
2。新しいウィンドウが開くと、選択します接続タイプ(Google Drive、SFTP、またはSFTP)、および接続の設定を指定します。
3。完了したら、クリックします比較する2つの場所間のファイルを比較し、オプションでクリックするには同期しますそれらを同期するボタン。
総司令官
総司令官ファイルの比較、ディレクトリの同期、検索機能、複数の言語サポート、およびクラウドドライブを同期するためのビルトインFTPクライアントを提供するファイルマネージャーです。
Total Commanderの主要な機能には、並んでファイルウィンドウが含まれ、ディレクトリを比較および同期し、検索機能を強化します。これらの機能により、総司令官はファイル同期のための重要な管理ツールになります。から総司令官をダウンロードできます公式ダウンロードページ。
2つのフォルダーの内容を総司令官と比較するには。
1。左ペインの最初のフォルダーを選択し、右ペインの2番目のフォルダーで同じことを行います。
2。からマークメニュー選択ディレクトリを比較してくださいまたは押しますシフト + F12
総司令官と2つのフォルダーの内容を同期させるには:
1。左ペインの最初のフォルダーを選択し、右ペインの2番目のフォルダーで同じことを行います。
2。コマンドメニューから選択します監督を同期します。
3。最後にクリックします比較するそして同期します。
それでおしまい!このガイドがあなたの経験についてあなたのコメントを残してあなたを助けたかどうかを教えてください。他の人を助けるためにこのガイドを気に入って共有してください。
この記事があなたに役立つ場合は、寄付をすることで私たちをサポートすることを検討してください。1ドルでさえ私たちにとって大きな違いをもたらすことができますこのサイトを自由に保ちながら他の人を助け続けるための努力において: