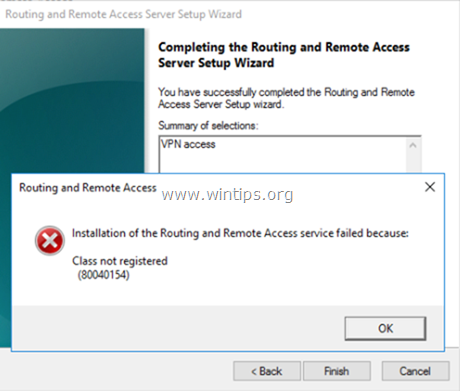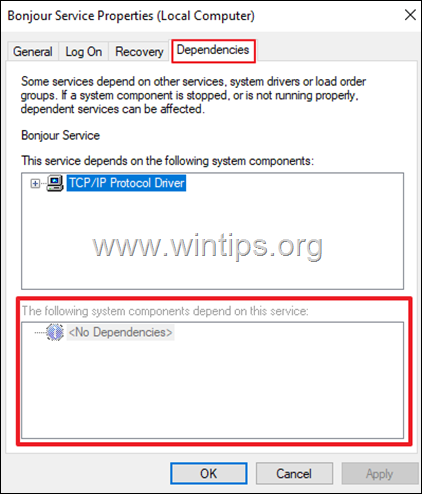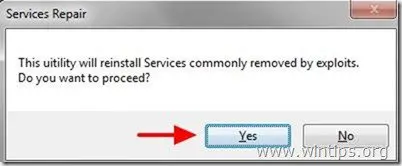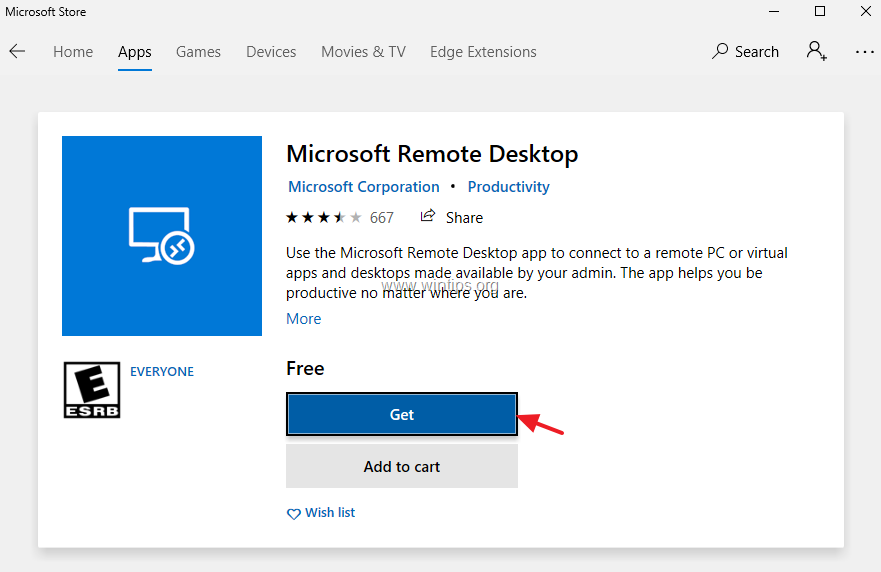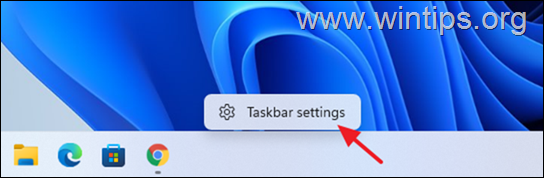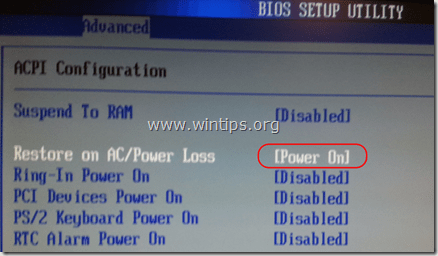、
このガイドでは、Windows 10のTPMをクリアし、その理由といつその方法を説明する方法について説明します。
信頼できるプラットフォームモジュール(TPM)テクノロジーは、最新のコンピューターとラップトップにハードウェアベースのセキュリティを提供するために使用されます。 TPMチップはコンピューターのセキュリティを強化しますまた、BitLockerディスク暗号化やWindows Helloなどのサービスで使用して、ハックやマルウェアからシステムとデータを保護するために暗号化キーを生成および保存します。
Windows 10とWindows 11から始めて、オペレーティングシステムは自動的に初期化され、TPMの所有権を取得するため、それについて余分なことをする必要はありません。ただし、場合によってはTPMキーをリセットする必要がある場合があるため、このガイドはその方法についての指示を提供します。
TPMキーをクリーニング/リセットするのはなぜですか?
TPMをクリアするには、セキュリティキーをリセットし、TPMチップに保存されているすべてのデータを削除します。 TPMキーの削除は、TPMで問題が発生したとき、またはクリーンなWindowsのインストールを実行するときに実行する必要があります。
TPMをクリアする必要があるかもしれない理由は次のとおりです。
- TPMトラブルシューティング:たとえば、エラーを受け取ります」TPMは、機能を低下させ、使用する準備ができています「TPM管理コンソールで。TPM.MSC))
- 新しいオペレーティングシステムのインストール:新しいオペレーティングシステムをインストールする前に、TPMクリーンアップにより、新しいオペレーティングシステムが必要なTPMベースの機能を完全に使用できるようになります。
- クリーンインストール/コンピューターリセット:きれいなインストールを実行したり、工場出荷時の設定にPCをリセットしたりする場合は、特にあなたがあなたのPCを他の誰かに売りたいとき。
- 認証と暗号化の問題:Windows HelloまたはBitLockerの暗号化の問題で認証の問題が発生している場合、TPMをクリアすることでそれらを解決するのに役立ちます。
Windows 10/11でデータ損失なしにTPMキーを安全にクリアする方法。
予防策(重要):
TPMチップをクリアすると、セキュリティキーを削除することにより、非専用の状態に復元され、Windowsオペレーティングシステムに自動的に再起動し、再び所有権を取得させます。以下の方法を使用してTMPをクリアする前に、以下を検討し、必要な予防措置を適用してください。
1。TPMをクリアする前に、に提案されますBitLocker暗号化を無効にする*(別名「デバイス暗号化)、およびTPMをクリアした後に暗号化を再生できるようにします。デバイス暗号化をオフにするには:
- の上Windows 11 Home:行く始める- >設定- >プライバシーとセキュリティ- >デバイス暗号化。デバイスの暗号化が有効な場合は、スイッチをに設定しますオフそして、デバイスが復号化されるまで待ちます。
- の上Windows 11 Pro:行きますコントロールパネル- >システムとセキュリティ- >ビットロッカードライブ暗号化。次に、クリックしますBitLockerをオフにします暗号化が有効になっている場合は、暗号化を無効にします。
2。TMPチップをクリアすると、データの損失が発生する可能性があります。進む前に、TPMによって保護または暗号化されたデータをバックアップする(たとえば、BitLockerを使用)、外部ストレージデバイス(USBハードドライブなど)。
3.ピンを使用してWindowsにサインインする場合、ピンをリセットするように求められますアカウントのパスワードを使用してTPMをリセットした後。アカウントのパスワードを代替サインインメソッドとしてまだ指定していない場合は、コンピューターにログインできません。。これを回避するには、TPMをクリアする前に、アカウントのパスワードを進めて指定します。始める- >設定- >アカウント - >サインインオプション。
3。所有していないデバイスでTPMをクリアしないでください、仕事や学校のPCなど、IT管理者からそうするように指示されることなく
4。オペレーティングシステム内からTPMを常にクリアしてください(例えば、」TPM.MSC「コンソール)、uefiから直接ではありません。
5. TPMセキュリティハードウェアはコンピューターの物理的な部分であるため、TPMをクリアする前に、コンピューターに付属するマニュアルや指示を読むか、メーカーのWebサイトを検索することをお勧めします。
方法1:TPM管理コンソールを使用してTPMキーをクリアします。
TPMキーをリセットする最初の方法は、信頼できるプラットフォームモジュール管理コンソール(別名」を使用することです。TPM.MSC")。それをするために:
1。プレスWindows +r実行コマンドボックスを開くキー。
2。実行コマンドボックスで、入力します。TPM.MSCそしてヒット入力または、「OK」をクリックして、信頼できるプラットフォームモジュール管理コンソールを開きます。
3。TPM管理コンソールでは、クリックしてください "クリアTPM…「「アクション」メニュー。*
* 重要:ピンを使用してWindowsにログインする場合、TPMキーをクリアした後、新しいピンをセットアップするように求められます。新しいピンをセットアップしてコンピューターにログインできるようにするには、アカウントのパスワードを知る必要があります。アカウントのパスワードを設定していない場合は、デバイスにサインインできません。
4。選ぶ "再起動「そして、画面上の指示に従ってプロセスを完了します。 *
* 注記:再起動中、UEFIによってボタンを押してTPMをクリアすることを確認するように求められる場合があります。
5。再起動後、新しいピンをセットアップするように求められます。アカウントのパスワードを入力し、新しいピンを入力します。
方法2:Windows Defender Security CenterからTPMを清掃します。
TMPをリセットする2番目の方法は、Windowsセキュリティオプションを使用することです。
1。検索ボックスに、 "デバイスセキュリティ「次に、クリックして「デバイスセキュリティ」アプリを開きます。
2。クリックして」セキュリティプロセッサの詳細「下の「セキュリティプロセッサ」。
3。次に、クリックしますセキュリティプロセッサのトラブルシューティング。
4。次に、「Clear TPM」セクションでクリックします選択しますTPMをクリアする理由を選択します。次に、「」をクリックしますクリアTPM「下のボタン。*
* 重要:ピンを使用してWindowsにログインする場合、TPMキーをクリアした後、新しいピンをセットアップするように求められます。新しいピンをセットアップしてコンピューターにログインできるようにするには、アカウントのパスワードを知る必要があります。アカウントのパスワードを設定していない場合は、デバイスにサインインできません。
5。最後に、クリックしますクリアと再起動、そして画面の手順に従ってプロセスを完了します。*
* 注記:再起動中、UEFIによってボタンを押してTPMをクリアすることを確認するように求められる場合があります。
6。コンピューターが再起動すると、WindowsはTPMを自動的に再発行し、所有権を取得します。
方法3:PowerShellを介してTPMをクリアします。 *
* 重要:ピンを使用してWindowsにログインする場合、TPMキーをクリアした後、新しいピンをセットアップするように求められます。新しいピンをセットアップしてコンピューターにログインできるようにするには、アカウントのパスワードを知る必要があります。アカウントのパスワードを設定していない場合は、デバイスにサインインできません。
TPMキーをきれいにするには、PowerShell(別名「ターミナル」)を使用して
1。検索ボックスに、 "Powershell" または "ターミナル「
2。クリックしてください管理者として実行しますでWindows Powershellアプリ。
2。次のcmdletを入力してください "Clear-TPM「PowerShellで、再起動してTPMをクリアします。 *
* 注記:上記のコマンド( "Clear-TPM")値を指定する代わりにレジストリに保存されている所有者認証値を使用してTPMをリセットします。上記のコマンドを実行した後にエラーに直面した場合、他のメソッドのいずれかを試すか、次のコマンドを使用します。
Initialize -tpm -AllowClear $ true
それでおしまい!どの方法があなたのために働いたのですか?
このガイドがあなたの経験についてあなたのコメントを残してあなたを助けたかどうかを教えてください。他の人を助けるためにこのガイドを気に入って共有してください。
この記事があなたに役立つ場合は、寄付をすることで私たちをサポートすることを検討してください。1ドルでさえ私たちにとって大きな違いをもたらすことができますこのサイトを自由に保ちながら他の人を助け続けるための努力において: