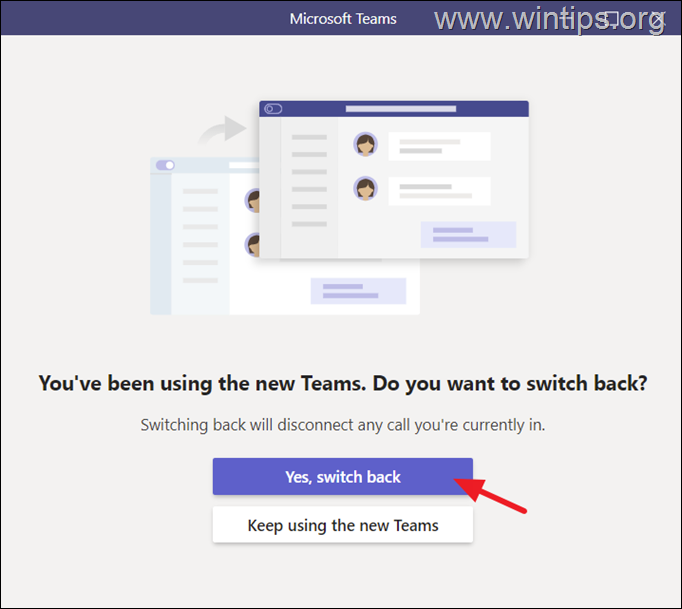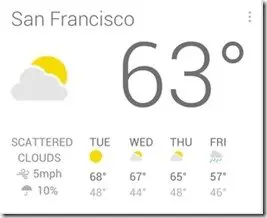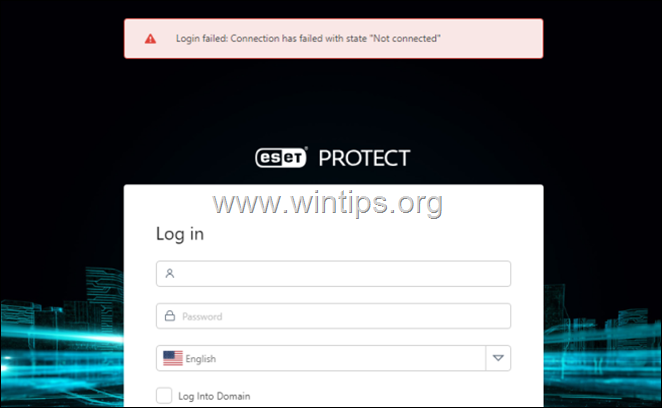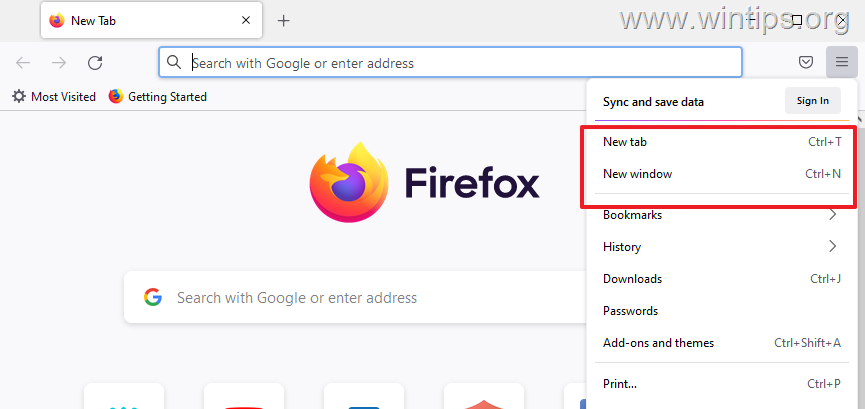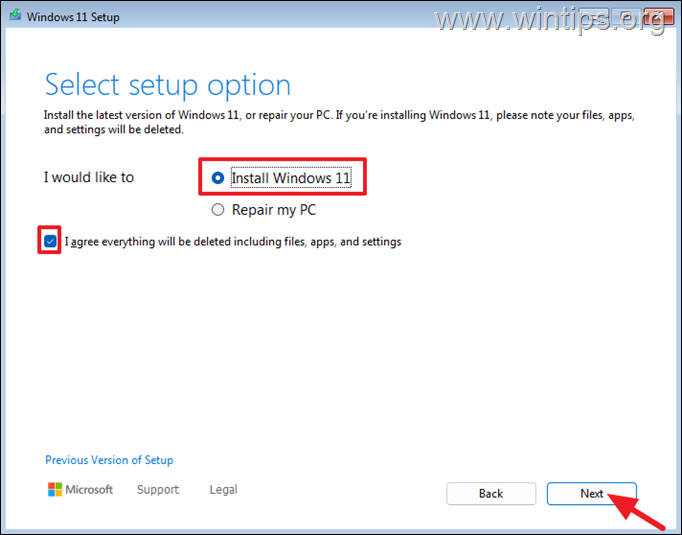、
このチュートリアルでは、Windows 10/11 OSのシステムキャッシュとWindowsの一時ファイルをクリアする方法を示します。
他のオペレーティングシステムと同様に、Windowsは一時的なファイルのキャッシュを保持して、システムがより効率的に実行されるのに役立ちます。時間が経つにつれて、このキャッシュは肥大化して問題を引き起こす可能性があります。良いニュースは、Windowsのシステムキャッシュを簡単にクリーニングできることです
Windows 10 PCで問題が発生している場合、最初に試す必要があることの1つは、システムキャッシュをクリアすることです。これは、アプリケーションのクラッシュ、凍結、パフォーマンスの低下など、多くの問題を解決するのに役立ちます。
Windows 10/11システムキャッシュをきれいにする方法。
Windowsシステムキャッシュをクリアするには、以下の手順に従ってください(最初の3つの手順はWindows 7、8にも適用されます)。
- ディスククリーンアップツールでシステムキャッシュを削除します。
- Windows Tempファイルをクリアします。
- ファイルエクスプローラーの履歴をクリアします。
- Windows更新キャッシュをクリアします。
- Microsoftストアキャッシュをクリアします。
- ストレージセンスでシステムキャッシュをクリアします。
ステップ1。ディスククリーンアップツールを使用したシステムキャッシュをクリアします。
システムキャッシュをクリアできる最初の方法は、ディスククリーンアップツールを使用することです。これは、ハードドライブのスペースを解放するのに役立つ組み込みのWindowsユーティリティです。それを使用するには、次の手順に従います。
1。をクリックしますsイヤチアイコンの隣始めるボタンとタイプディスクのクリーンアップ。 それから開けるディスクのクリーンアップアプリ。
2。PCに複数のドライブがインストールされている場合は、Windows(C :)ドライブが選択されてクリックされますわかりました。
3。次に、をクリックしますシステムファイルをクリーンアップしますボタン。
4。安全に削除できるファイルをスキャンするディスククリーンアップツールをスキャンします。
5。次のウィンドウで、削除したい役に立たないファイルを選択してクリックしますわかりました。
* 注記:以下を削除することをお勧めします。
- Windowsの更新クリーンアップ
- Windowsアップグレードログファイル。
- ダウンロードされたプログラムファイル。
- 一時的なインターネットファイル。
- 以前のWindowsインストール。
- ビンをリサイクルします
(注意:これをチェックすることにより、リサイクルビンのすべての内容が削除されます) - 一時ファイル。
- 一時的なWindowsインストールファイル。
6。クリックしますファイルを削除します決定を確認するボタン。
7。クリーニングツールが選択したファイルの削除が終了し、次のステップに進むまで待ちます。
ステップ2。Windows一時ファイルを削除します。
システムキャッシュをクリアする次のステップは、一時的なWindowsファイルを削除することです。これらは、不要になり、安全に削除できるファイルです。これを行うには、次の手順に従ってください。
1。開けるファイルエクスプローラー次の場所に移動します。
- c:\ windows \ temp
2。開きます温度フォルダー、プレスCtrl+aすべてのフォルダーとファイルを選択するには、右クリックします選択します消去コンテキストメニューから。
ステップ3。ファイルエクスプローラーの履歴をクリアします
システムキャッシュをクリアする次のステップは、ファイルエクスプローラー履歴を削除することです。これは、最近アクセスしたすべてのファイルとフォルダーのリストです。
1。でファイルエクスプローラーを選択しますビュー[タブ]をクリックしますオプション>フォルダーと検索オプションを変更します。
2。の下一般的なタブ、をクリックしますクリアファイルエクスプローラー履歴をクリアするボタン。
ステップ4。ウィンドウの更新キャッシュを削除します。
Windows Update Cacheには、更新のインストール時に使用されるすべての一時更新ファイルが含まれていますが、更新がインストールされた後、システムに残っていますが、役に立たないものです。
1。同時に押しますWindows +r実行するコマンドボックスを開くキー。
2。実行コマンドボックスで、タイプ:services.mscそして押します入力。
3。下にスクロールして見つけますWindows Updateサービス、そして右クリックしますその上で選択します停止。
4。サービスウィンドウを閉じることなく、ファイルエクスプローラーを開き、次の場所をナビゲートします。
c:\ windows \ softwaredistribution \ download
5。上のすべてのファイルを選択しますダウンロードフォルダーと消去彼ら。 *
* 注記:以前に「Windows Update Cleanup」オプションが選択されたディスククリーンアップツール(ステップ1)を実行したことがある場合、このフォルダーは通常、空になります。
5。完了したら、サービスウィンドウに戻り、右クリックしますでWindows Updateサービスと選択始める。
ステップ5。マイクロソフトストアキャッシュをクリアします。
Microsoft Storeの問題に直面している場合、最初に試すことができることの1つは、キャッシュをクリアすることです。これは、パフォーマンスの低下やアプリケーションのクラッシュなど、多くの問題を解決するのに役立ちます。 Windowsストアのキャッシュをクリアするには:
1。を押しますWindows+r開くための鍵走るダイアログ。
2。開いたボックスで、以下のコマンドを貼り付けて押します入力:
- wsreset.exe
3。それは黒い窓を開けます...それを閉じないで、それが自動的に閉じるのを待ちます。
4。リセットが完了すると、Windowsストアが自動的に開きます。それを閉じて、次のステップに進みます。
ステップ6。ストレージセンスでWindowsキャッシュを削除します。
Windowsには、システムキャッシュをクリアするのに役立つストレージセンスと呼ばれる組み込みユーティリティもあります。これは、ハードドライブのスペースを解放し、パフォーマンスを向上させる素晴らしい方法です。
1。から始めるメニューを開きます設定クリックしますシステム。
2。次の画面で、を選択しますストレージ左ペインと右側のオプション:
a。スイッチをに設定しますの上を有効にするストレージセンス
b。クリックストレージセンスを構成するか、今すぐ実行します。
3。次の画面で、ストレージセンスがPCから役に立たないファイル*を自動的に削除する頻度と、リサイクルビンまたはダウンロードフォルダーのコンテンツを空にする頻度を指定します。完了したら、クリックします今すぐきれいにします今すぐツールを実行したい場合はボタン。
* 注記:デフォルトでは、Storage Senseは、ここで指定された時間の後に、不必要な一時ファイルとリサイクルビンの内容を削除します。
最後の言葉
システムキャッシュをクリアすると、Windowsシステムの多くの問題を解決するのに役立ちます。このブログ投稿では、Windowsのシステムキャッシュをクリアするために必要なすべての手順を示しました。それらを試して、システムのパフォーマンスの向上に役立つかどうかを確認してください。
それでおしまい!このガイドがあなたの経験についてあなたのコメントを残してあなたを助けたかどうかを教えてください。他の人を助けるためにこのガイドを気に入って共有してください。
この記事があなたに役立つ場合は、寄付をすることで私たちをサポートすることを検討してください。1ドルでさえ私たちにとって大きな違いをもたらすことができますこのサイトを自由に保ちながら他の人を助け続けるための努力において: